どーも皆さん、こんにちワイト!
「ワイトのゲームブログ攻略所(@gameannaijo)」です
今回は、ゲームブログの作り方を解説していきます
- ゲーム関連の記事を書いてみたいな
- ゲームブログでお小遣い稼ぎたいな
- でも何から始めればいいか分からない
そう思っている方に朗報です!!ゲームブログを作るのは非常に簡単。
当記事のフローチャート通りに行えば、30分もかからずに貴方だけのサイトを立ち上げることができます
面倒くさくてよく分からない設定なども、当記事の通りに進めるだけでOK
趣味で記事を書くも良し、収益を出して副業にするも良し
ゲームブログを作って、人生の楽しみを増やしましょう!
ちなみに私が運営しているサイト「ワイトのゲーム案内所」では、最高で月200万円以上稼げています
- ゲームブログはどうやって作る?
- ゲームブログを作りたい
- ゲームブログについて知りたい

ゲームブログの作り方フローチャート
まずはゲームブログを作るまでの全体像や概要を把握しましょう。次の大見出しで、1つずつ細かく説明していきます
- レンタルサーバーを契約する
➡︎ConoHaWingがおすすめ - 独自ドメインを取得する
- WordPressを導入する
- 初期設定をする
- プロフィール等を設置する(後からでもOK)
- 記事を投稿する
1.レンタルサーバーを契約する
ゲームブログを作るには、まずレンタルサーバーというものが必要です
レンタルサーバーとは、Webサイトの立ち上げに必要なサーバーを貸し出してくれるサービスです。
サーバーがないとブログは作れませんが、自作するには相当な知識やコストがかかります。
そのため、レンタルサーバーから借りることで、知識なし・低コストでWebサイトを立ち上げることができます。
色々なレンタルサーバーがありますが、有名なやつならどれも大差ありません。以下おすすめのレンタルサーバー
| レンタルサーバー | ※月額費用 | 特徴 |
|---|---|---|
| Conoha Wing (コノハウィング) | 1,320円 | ・国内最速でサイトスピードが速くなる ・性能に対して料金が安い ・初期費用0円 |
| X Server (エックスサーバー) | 1,100円 | ・運用歴が長く利用者数も多い ・性能はそこそこでやや値段が高い ・初期費用3000円 |
| ロリポップ | 330円 | ・値段が超安い ・性能は低め ・初期費用1500円 |
コノハウィングは機能や性能面で優れていてコスパも良いので、最もおすすめです
私はConohaWingというレンタルサーバーを使っており、不満1つありません
迷ったらConoHa Wingのベーシックプランにしましょう(プランは後から変更可能)
基本料金は12ヶ月契約で月額1,320円ですが、キャンペーン中は30%OFFの月911円で契約できます。しかも初期費用は0円
2.独自ドメインを取得する
サーバー契約後、独自ドメインというものを取得する必要があります
ドメインは、Webサイトの住所のようなものです。URLでよく見る「◯◯◯◯.com」って部分
ブログを作るのに必要ですが、基本的にはレンタルサーバー契約時に取得可能です
独自ドメインはユーザーの所有物となるため、自由な文字列にできます。ただし後から簡単には変えられないので、予めじっくり考えておくと良いでしょう
また、ドメイン名は検索結果にも表示されるので、なるべくサイト名やジャンルに関連した文字列にしましょう
私のブログはサイト名が「ワイトのゲーム案内所」なので、ドメインは「gameannaijo.com」にしています
3.Wordpress導入・初期設定をする
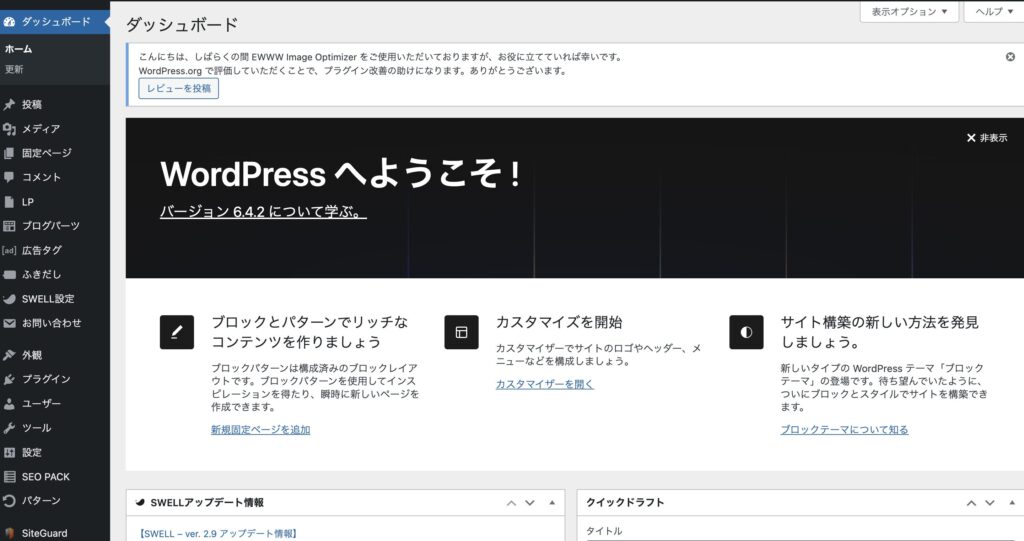
レンタルサーバー契約後、Wordpressを導入(インストール)します
WordPressとは、簡単にサイトを作成・運用できるシステムです
レンタルサーバーがConoHa Wingであれば、「かんたんセットアップ」であっという間に導入可能。
マジで簡単すぎて「え?もう作れたの?」ってなります
WordPressを導入すれば、あとは自由に記事を投稿したりサイトをカスタマイズできます
ただし、最低限やるべき設定があるので、導入した後に終わらせておきましょう
以下の5つが、やるべき初期設定です
- SSL化
- パーマリンクの設定
- テーマの有効化
- 必須プラグインの導入
- アナリティクスとサーチコンソールの設定
なんのこっちゃ分からないと思いますが、詳しくは後述します
5.プロフィール等を設置する(後からでもOK)
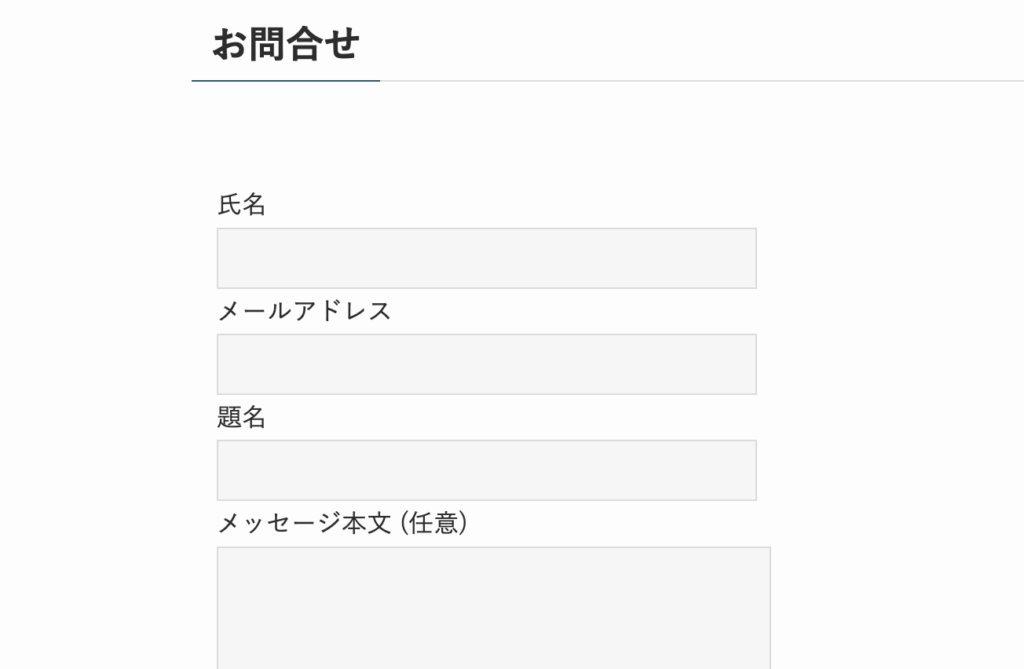
WordPressの初期設定が終わったら、最低限必要な記事などを書いていきます
必要なのはプロフィール、お問い合せ、プライバシーポリシーですね
プロフィールは、運営者がどんな人であるかを読者が知るために必要です。読者からの信頼感だけでなくGoogleからの評価にも繋がるので、ぜひ設置しましょう
お問い合わせは、自身にメールを送るための記事です。お問合せがないとお仕事関係の連絡が来ないので、収益を上げるためにも、最初に設置しておきましょう
プライバシーポリシーは、「個人情報保護法を守ってますよ」という声明の記事です。法的トラブルの事前対策や読者への信頼感のためにも、早めに設置しておきましょう
書き方などは、後ほど詳しく解説します
6.記事を投稿する
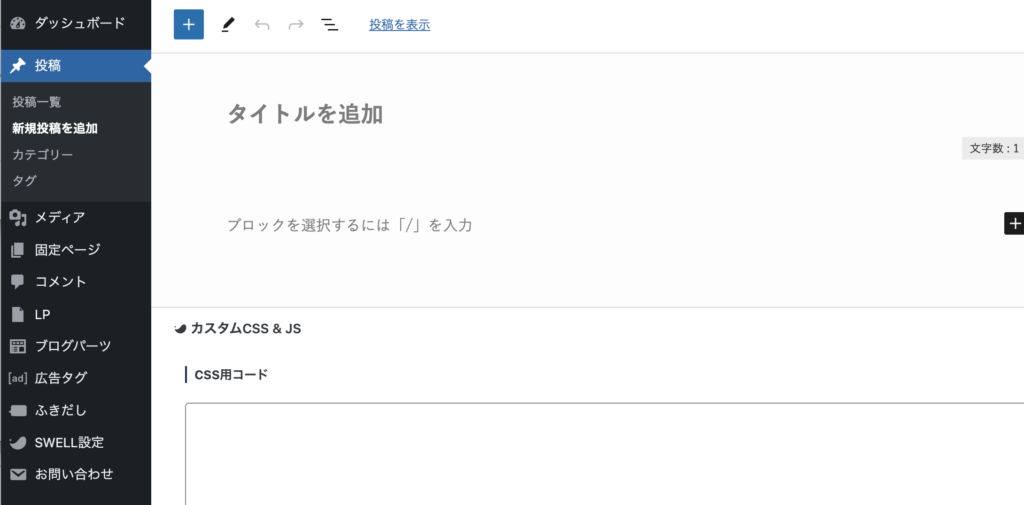
上記の4つが書けたら、実際に記事を投稿していきましょう
WordPress管理画面の「新規投稿を追加」から記事編集画面へいけます
WordPressではデザインなども変更できますが、最初は初期設定でOKです
ブログが初めての場合は、まずはバンバン記事を書いてみましょう
最初は「何を書いていいのか」「どう書いていいのか」など分からないことだらけだと思いますが、少しずつ慣れていくはずです
当サイトでは記事の書き方や閲覧数を増やすコツなども解説していくので、よければブックマークお願いします〜!
ここまで概要を説明してきました。それでは、次からゲームブログを作るまでの具体的な手順を説明していきます!
手順①レンタルサーバーを契約する
レンタルサーバーは、コスパと性能的にConoHa Wingがおすすめです
ここでは、ConoHa Wing契約までの流れを解説していきます
画像付きで細かく説明していくので、手順通りに行えばOKです!
- コノハウィングの公式にアクセスする
- メールアドレス・パスワードを入力する
- アカウント登録
- 契約プランを選択する
- WordPressかんたんセットアップをする
- 必要情報を入力する
- WordPressにログインしてみる
1.申し込みページでアカウントを作る
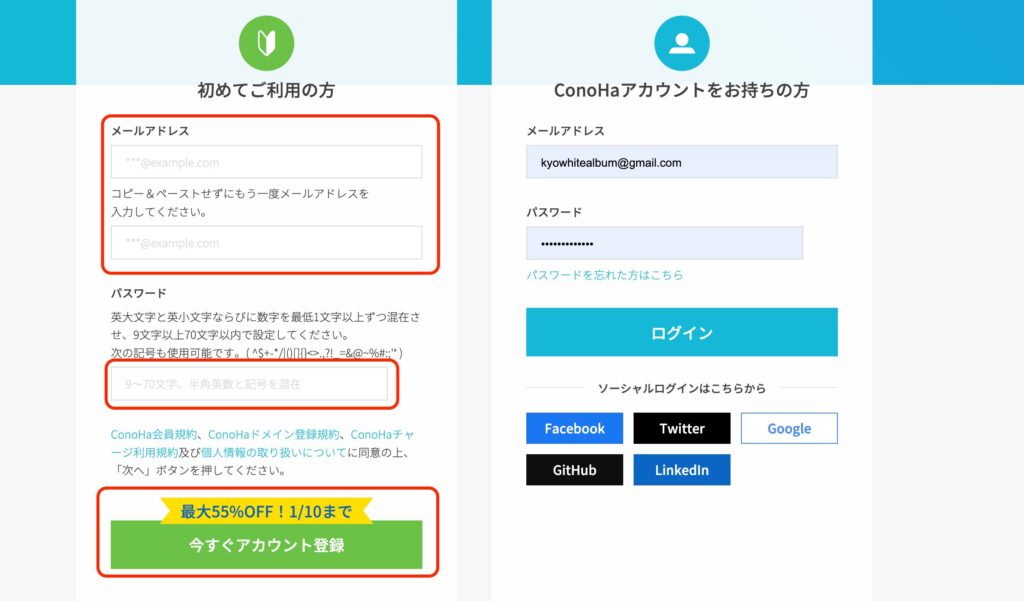
レンタルサーバー契約をするには、まずコノハウィングの申し込みページにアクセスします
➡︎申し込みページを開く初めてご利用の方の欄に、メールアドレス・パスワードを入力しましょう
入力後、「今すぐアカウント登録」もしくは「次へ」のボタンを押すとアカウントを作れます
2.契約プランを選択する
アカウント登録後は、契約プランを選択します
入力項目は多いですが、1つ1つ解説していきます
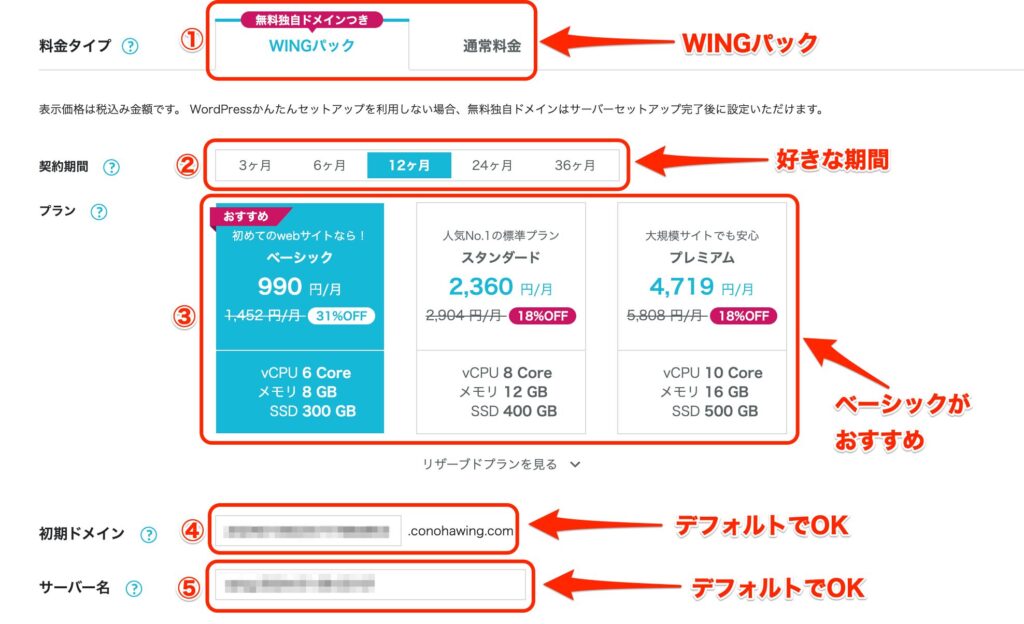
| 項目 | 解説 |
|---|---|
| ①料金タイプ | WINGパック(デフォルト)を選択。 シンプルに安くてお得です! |
| ②契約期間 | 好きな期間を選択。 期間が長いほど、月々の値段がお得になります。 迷ったら12ヶ月がおすすめです! |
| ③プラン | 初心者はベーシックがおすすめ。 上のプランほどサーバーの性能が向上しますが、 大規模なサイトじゃない限りオーバースペックです。 私も月間数百万PVいくまでベーシックでした! |
| ④初期ドメイン | デフォルトのまま。 サイトとは関係ないので何でも良いです。 |
| ⑤サーバー名 | デフォルトのまま。 一応管理画面に表示されますが、 サイトには関係ありません。 2つ以上のサイトを運営する方は、 分かりやすい名前に変えておくのもあり。 |
3.WordPressかんたんセットアップをする
契約プランの選択後、下に進むとWordPressかんたんセットアップの設定になります
こちらも画像に従って、設定していきましょう
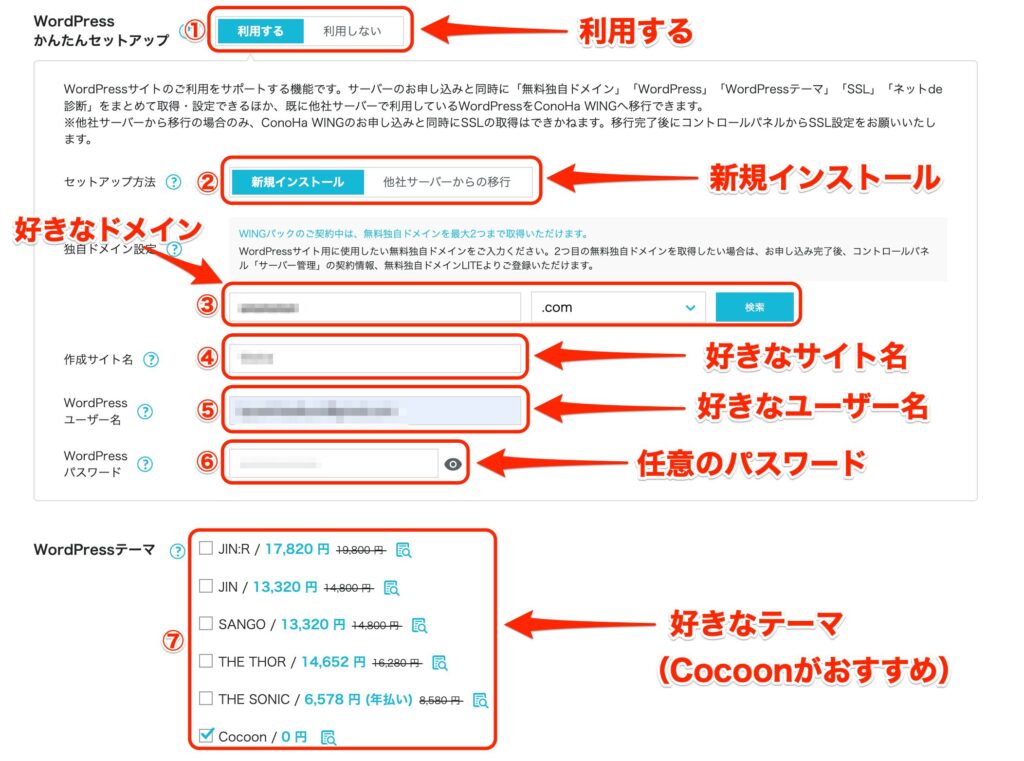
①WordPressかんたんセットアップ
「利用する」を選択しましょう
かんたんセットアップを利用すると、一瞬でブログを作成できます
WordPressとは、誰でも簡単にサイトを構築できるシステムです。
プログラミングなどの専門的な知識を一切必要としません。
WordPressの管理画面から記事を投稿したり、サイトをカスタマイズしたりしてブログを運営していきます。
導入がやや面倒なのですが、WordPressかんたんセットアップなら面倒な手順も省いてすぐに使えるようになります。
②セットアップ方法
初めて利用する方は「新規インストール」を選択しましょう
すでに他社のサーバーにブログを作っていて移行したい場合は、「他社サーバーからの移行」を選びます
③独自ドメイン設定
好きなドメイン名を入力しましょう
ドメインとは、Webサイトの住所のようなものです。URLでよく見る「◯◯◯◯.com」って部分
通常はドメインは有料かつ更新料も必要ですが、今回のWINGパックというプランなら永久に無料でドメインを使えます
ドメインはユーザーの所有物となるため、自由な文字列にできます。ただし後から簡単には変えられないので、慎重に決めましょう
とはいえドメイン名がブログのアクセス数や収入に影響を与えることはないので、悩みすぎなくても大丈夫です
ちなみに私の場合は、サイト名をローマ字にした「gameannaijo.com」にしました(誰かが使用済みの文字列は使えません)
「.com」の部分は選択式ですが、個人ブログであれば「.com」か「.net」がおすすめです
入力後、右の「検索」をクリックします
「成功しました」という表示が出てくればOK。次の項目の入力に移りましょう
「失敗しました」と出たら使用できないドメイン名ということなので、文字列を変更して再度検索します
④作成サイト名
作成するサイト(ブログ)の名前を入力しましょう
これは完全に自由です
後から変えられるので、ここでは悩みすぎなくて大丈夫です
⑤WordPressユーザー名
WordPressの管理者となるユーザー名です
好きな名前で良いですが、ログイン時に使うので覚えやすいものにしてメモしておきましょう
⑥WordPressパスワード
WordPressの管理画面にログインする際のパスワードです
半角英字・半角数字・記号を全て1つ以上含めて8文字以上にする必要があります
忘れないようにメモもしておきましょう
⑦WordPressテーマ
テーマによって、サイトの見た目や機能などが異なります
ここは自由ではありますが、初心者は無料で使えるCocoonというテーマがおすすめです
無料なだけでなく性能・機能面で充実しており、見た目もシンプルで使いやすいです
私が運営する「ワイトのゲーム案内所」も、Cocoonで運営しています
このサイトで使っているSwellというテーマもおすすめなのですが、残念ながらConoHaWingの初期設定では選べません
Swellの導入方法などは、また別記事で紹介するつもりです
何にせよ初めてのブログであれば、まずはCocoonから始めましょう!

テーマは後からでも変えられるよ!
全て入力し終えたら、画面右の「次へ」をクリックします
4.必要情報を入力する
①お客様情報入力
WordPressかんたんセットアップの入力後は、お客様情報を入力していきます
契約する人の氏名や生年月日、住所などを入力しましょう
種別は、個人ブログであれば個人を選択してください
②SMS/電話認証
お客様情報入力後、SMS/電話認証を行います
国コードを日本にして、電話番号を入力しましょう
SMS認証にすると、電話番号宛にショートメッセージが届きます。メッセージに記載されている4桁のコードを入力し、送信を押せばOK
電話認証にすると、電話で認証コードが伝えられるので、コードを入力して送信すればOK。自動音声なので会話は行えません
③お支払い方法入力
認証コードが終われば、後はお支払い方法の入力です
クレジットカード、もしくはConoHaチャージを選べます
基本的にはクレジットカードがおすすめですが、持っていない場合はコンビニなどでConoHaチャージをして支払いましょう
下にスクロールしていくと契約内容の確認があるので、最終チェックをして「お申し込み」をクリックします
これでひとまずサイトの構築は完了です!あなただけのブログが完成しました!!
5.WordPressにログインしてみる
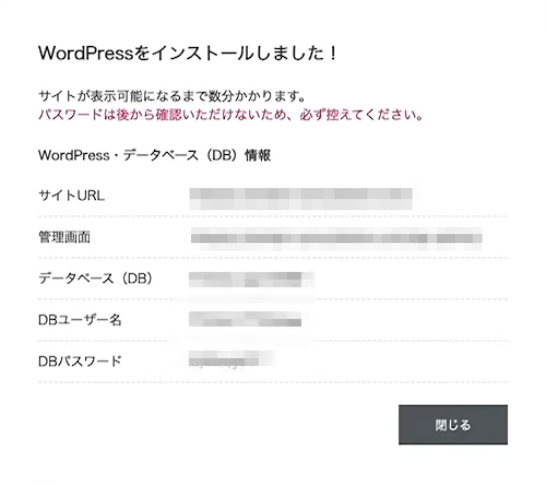
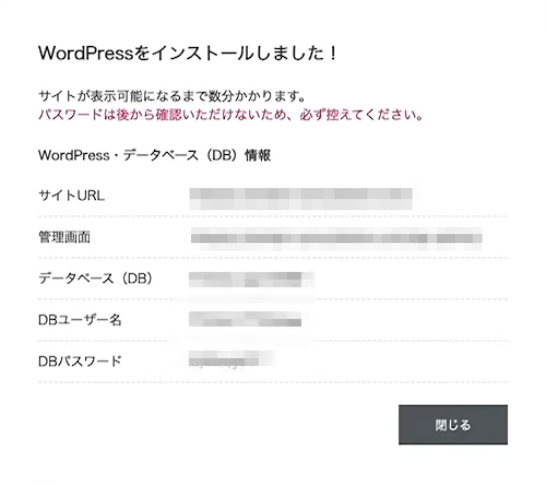
お申し込みが完了すると、上記の表示が出てきます
後からでも確認できますが、心配な方はスクショやメモなどをしておくと良いです
ただDBユーザー名やDBパスワードは基本的に使いません
「閉じる」を押してしばらくすると、左下に「アプリケーションインストール」というポップアップが出てきます
WordPressがインストールされたので、実際にログインしてみましょう
先ほど表示された管理画面URLにアクセスします
URLを忘れた場合は、ConoHa Wingにログイン➡︎サイト管理➡︎サイト設定から 確認可能です
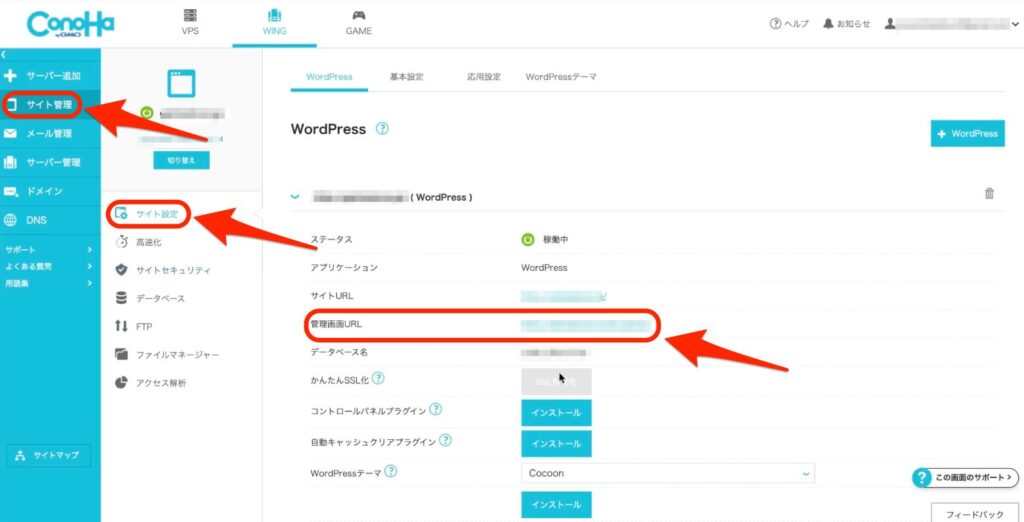
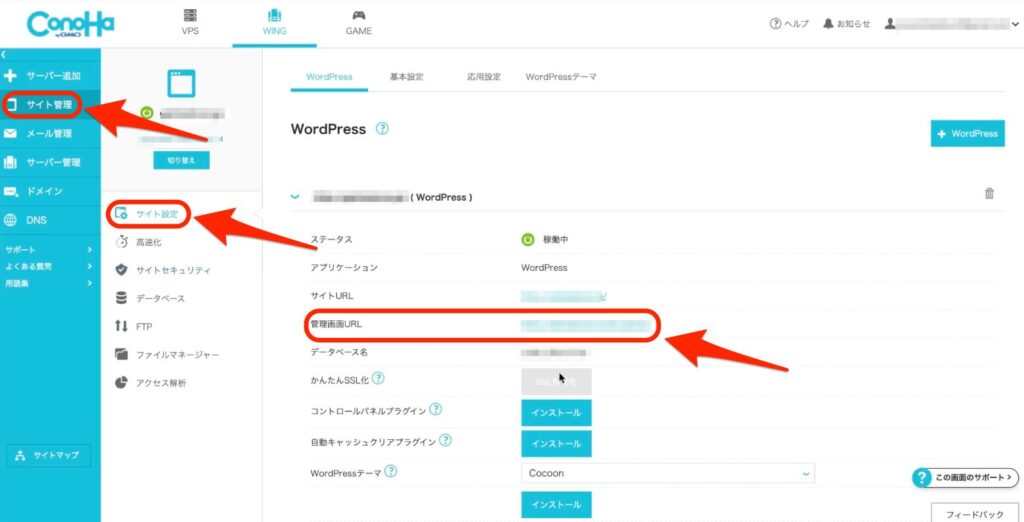
URLにアクセスしたら、申し込み時に入力したWordPressユーザー名とパスワードを入力すれば、管理画面に入れます
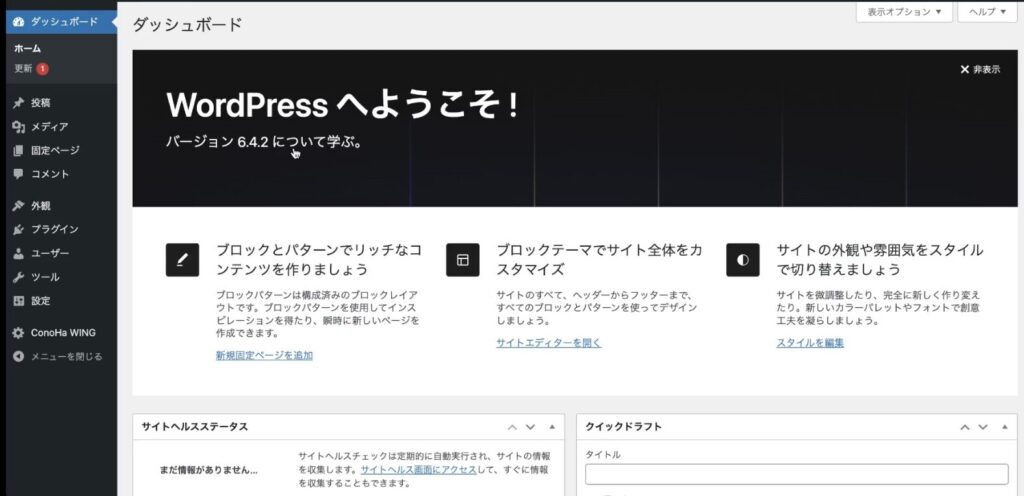
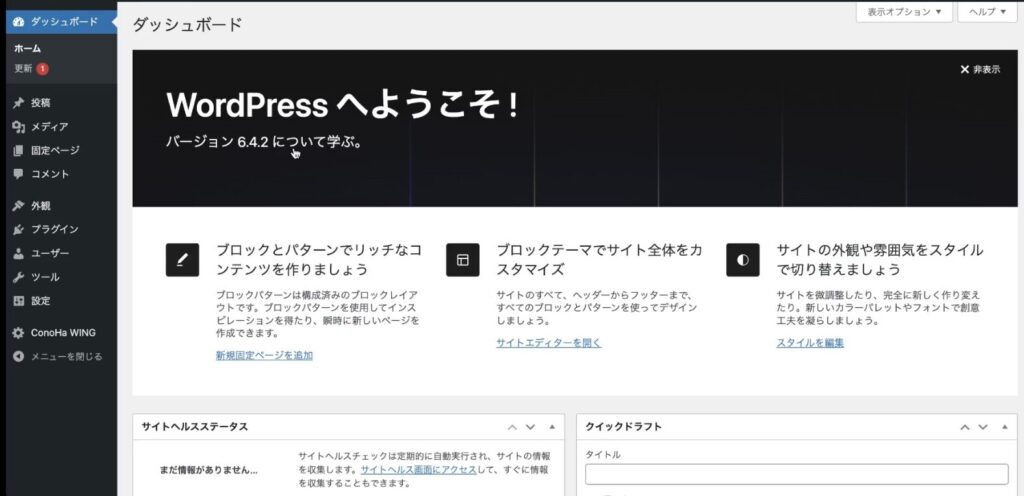
この管理画面から記事の投稿やサイトのカスタマイズを行うので、ブックマークしておきましょう



あとはやっておいた方が良い初期設定があるので、
最初に済ませておきましょう!
手順②WordPressの初期設定を行う
- SSL化
- パーマリンクの設定
- テーマの有効化
- 必須プラグインの導入
- アナリティクスとサーチコンソールの設定
SSL化
SSL化とは、Webサイトの通信を暗号化するして安全性を高めることです
SSL化をしていないと第3者にサイトを乗っ取られるなどの危険があるため、最初に必ず設定しておきましょう。また、Googleからのサイト評価にも悪影響があります
ConoHaでSSL化する場合は、まずConoHa Wingの管理画面にログインしましょう
サイト管理➡︎サイト設定➡︎サイトURL➡︎かんたんSSL化をクリック で、SSL化完了です
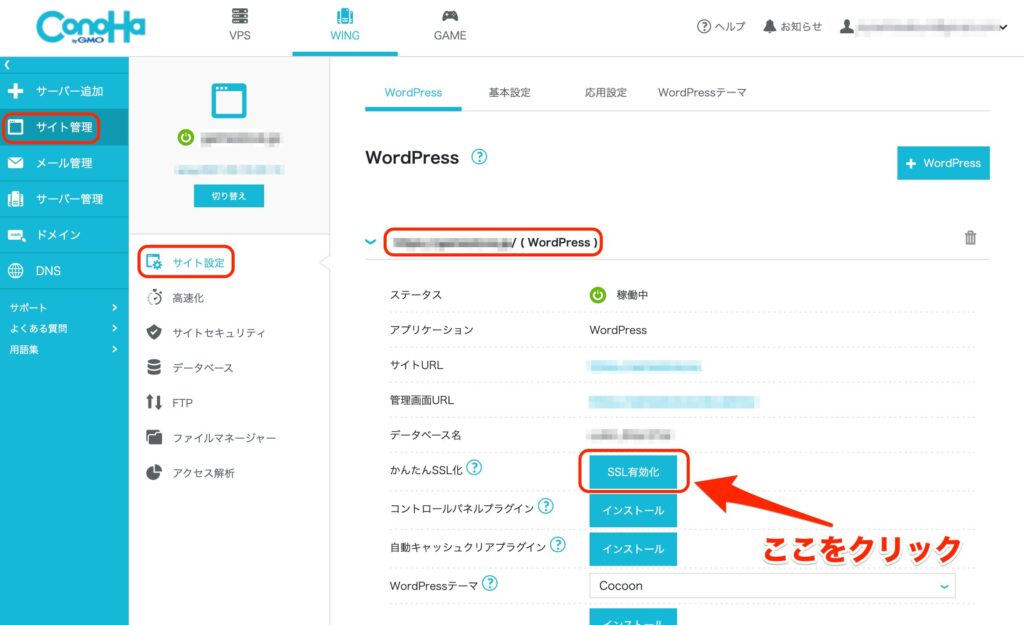
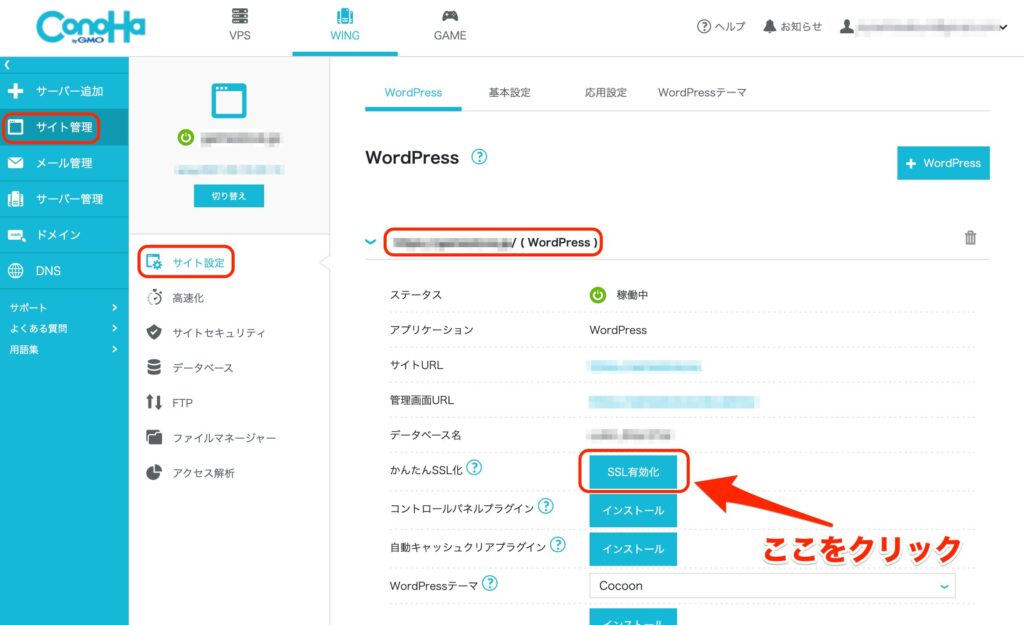
クリックして左下に「成功しました」のポップアップが出ればOK
サイト作成直後は押せなくなっている場合があるので、その時は1,2時間くらい待ってから再度確認してみてください
パーマリンクの設定
パーマリンクとは、ページごとのURLのことです
パーマリンクを設定しなくてもURLは自動で作成されますが、そのままだとGoogleからのサイト評価が良くないと言われています
そのため、記事ごとに自分でURLを編集するように設定をしておきます
また、途中でパーマリンク設定を変えるのも良くないので、最初にやっておきましょう
WordPressの管理画面にて、設定➡︎パーマリンク➡︎投稿名にチェック➡︎変更を保存
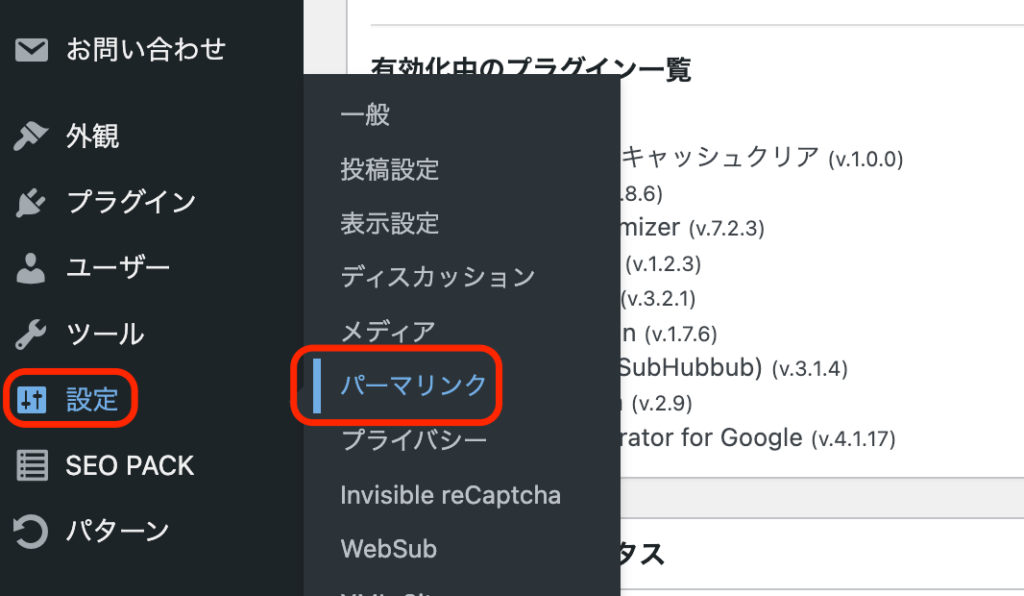
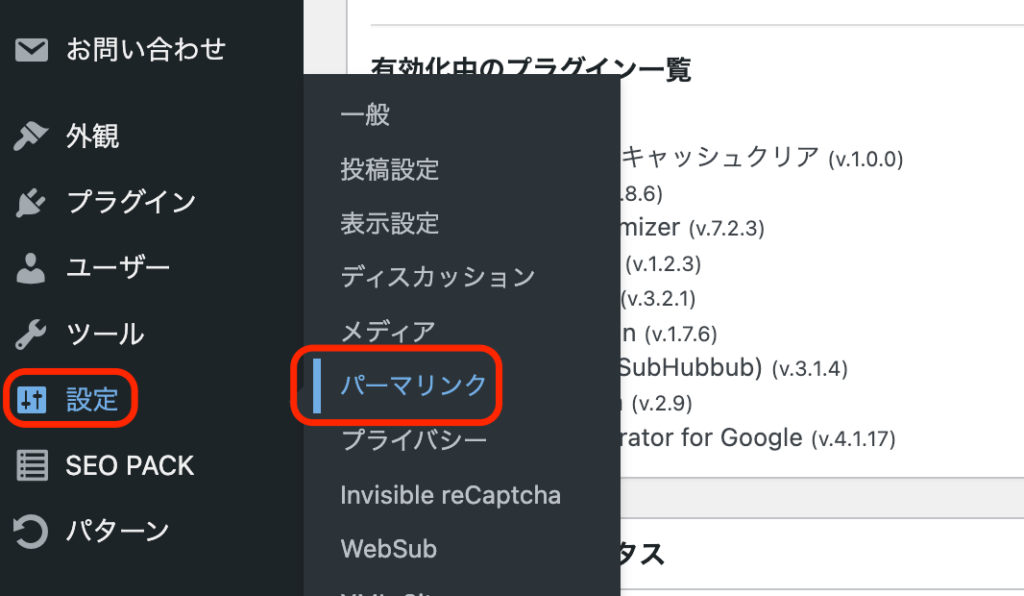
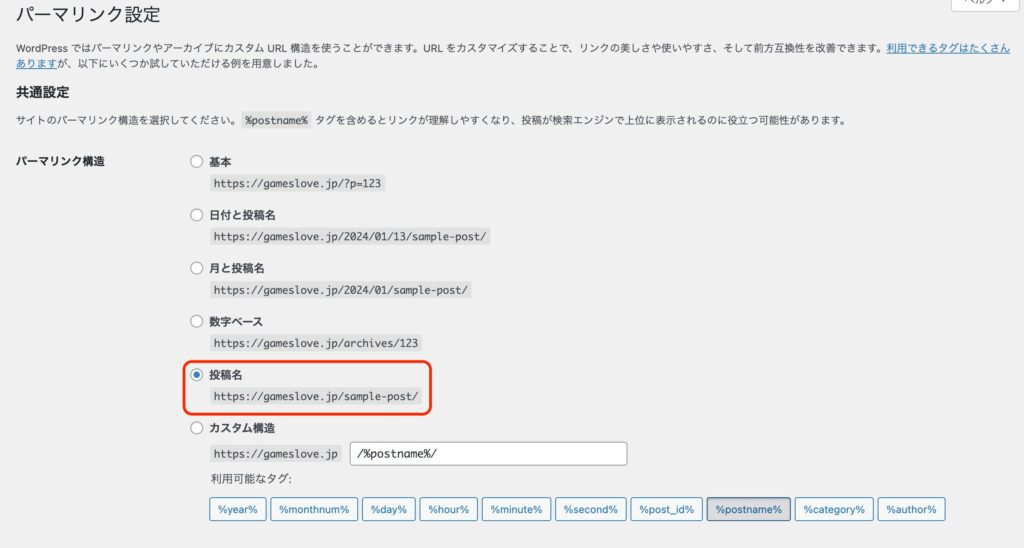
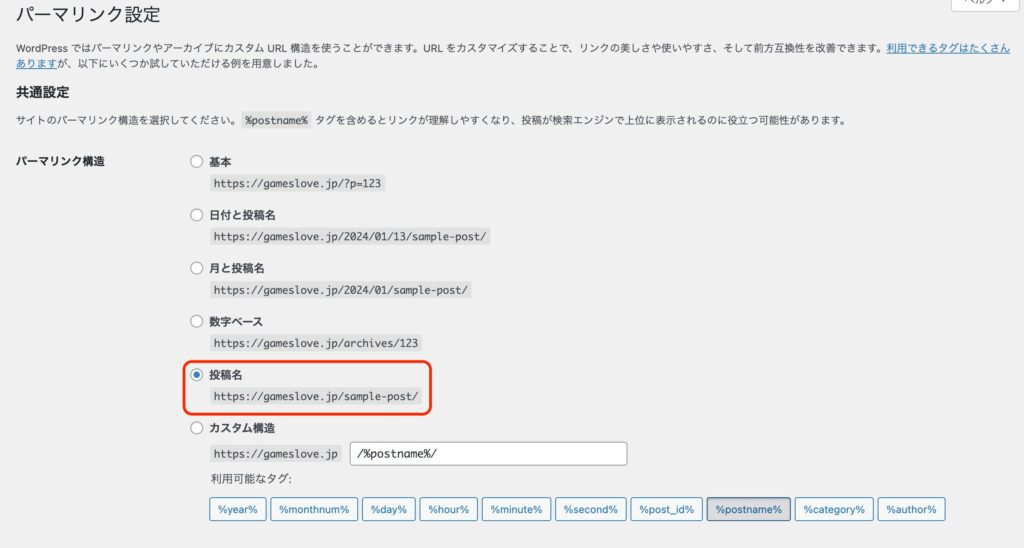
これで、記事のURLを自由に変更できるようになりました
実際に記事作成画面で試してみましょう
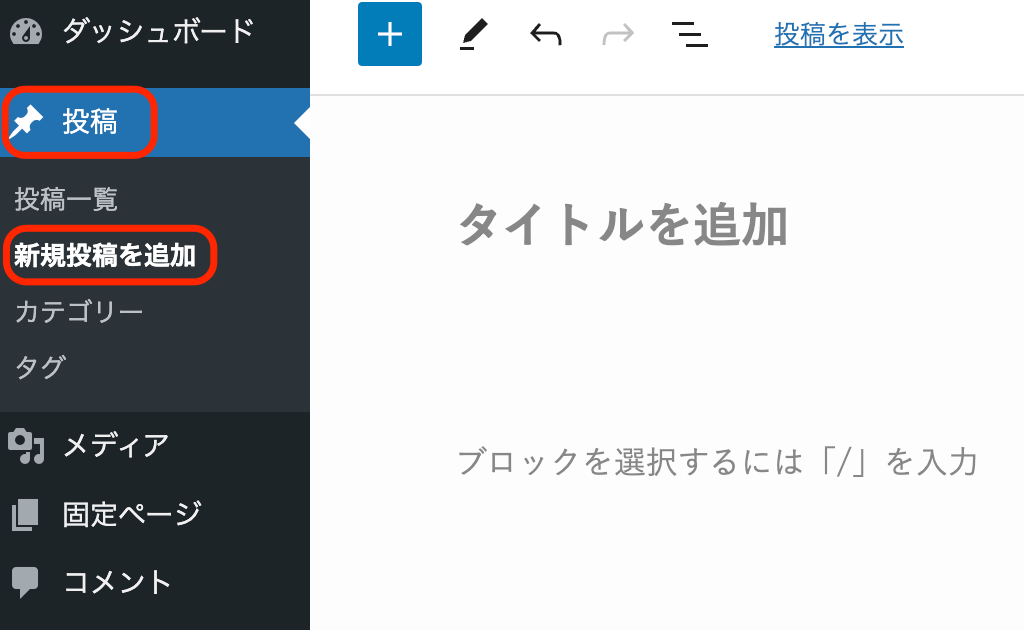
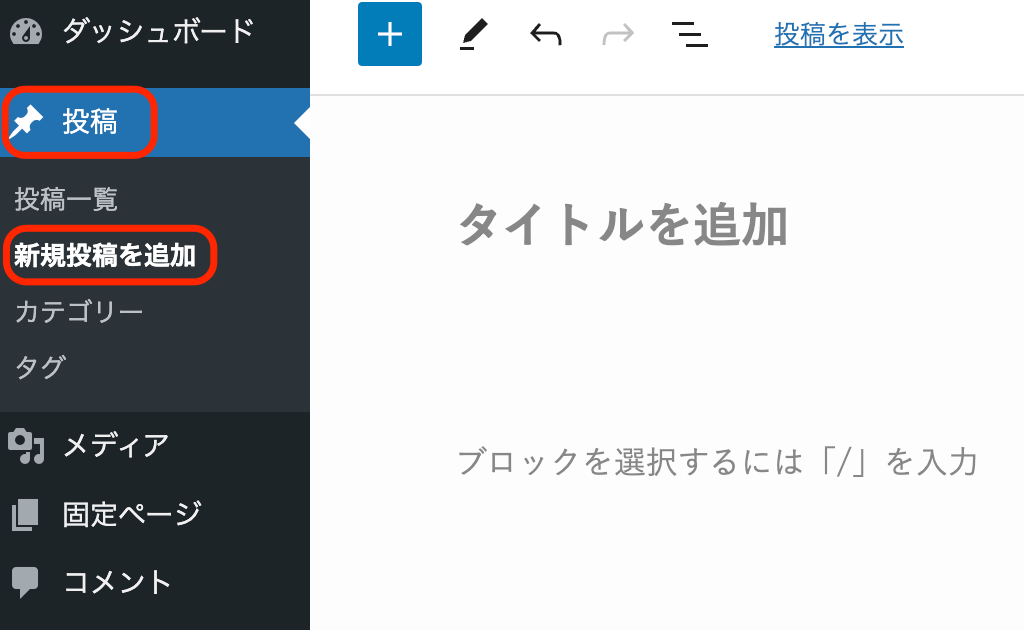
記事作成画面で、右のメニューのURLをクリックすると、パーマリンクを自由に入力できます
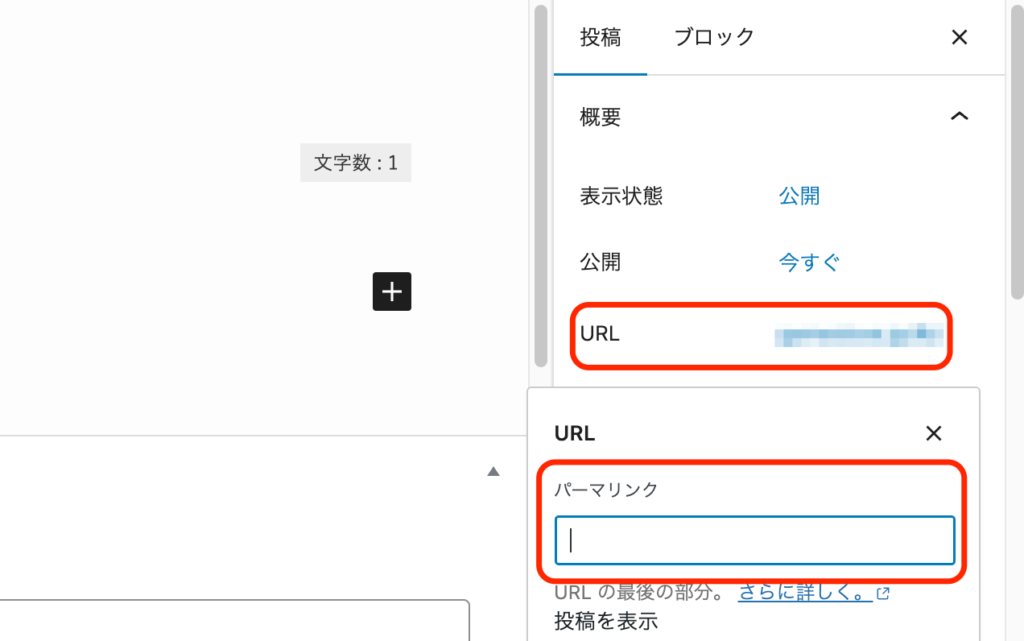
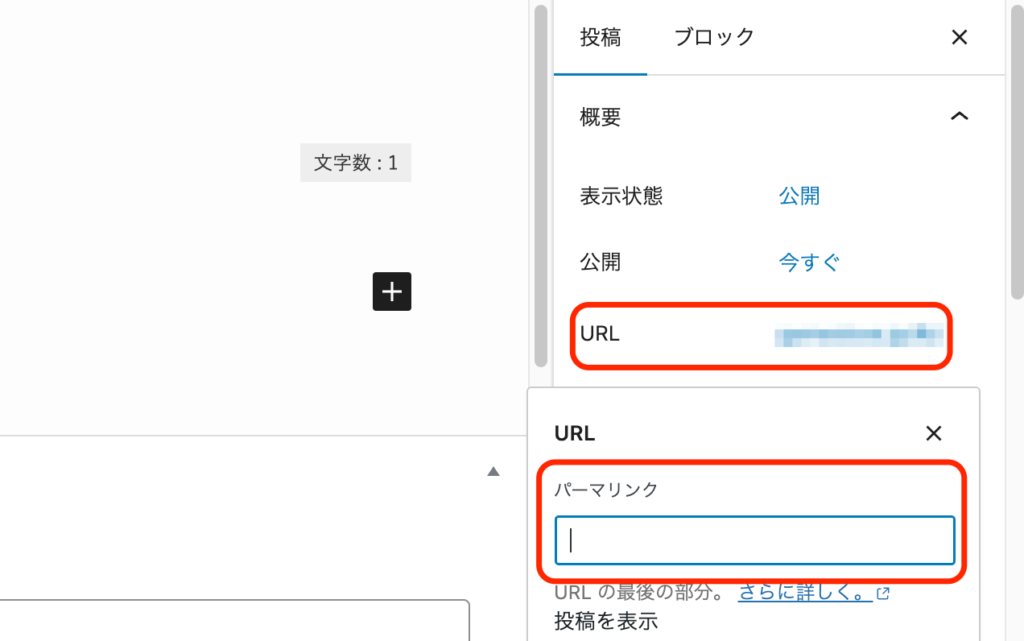
また、URLは基本的にアルファベットで入力しましょう
日本語にするとHTML上でメチャクチャ長いURLになってしまいます
なので、記事タイトルを英語やローマ字にしたものを入力すればOKです
「【FF10】レベル上げのやり方」という記事であれば、「ff10_level」みたいな感じ
まぁそこまで重要ではないので、テキトーでも大丈夫です
テーマの有効化
テーマは、サイトのデザインテンプレートです。デザイン以外でも、ブログの表示速度やカスタマイズ性などの機能面も異なります
当記事の手順では、Cocoonという無料テーマを導入しましたね
ただしデフォルトだと別のテーマになっている可能性があるので、有効化を行いましょう
左のメニュー➡︎外観➡︎テーマ➡︎Cocoon Childを「有効化」
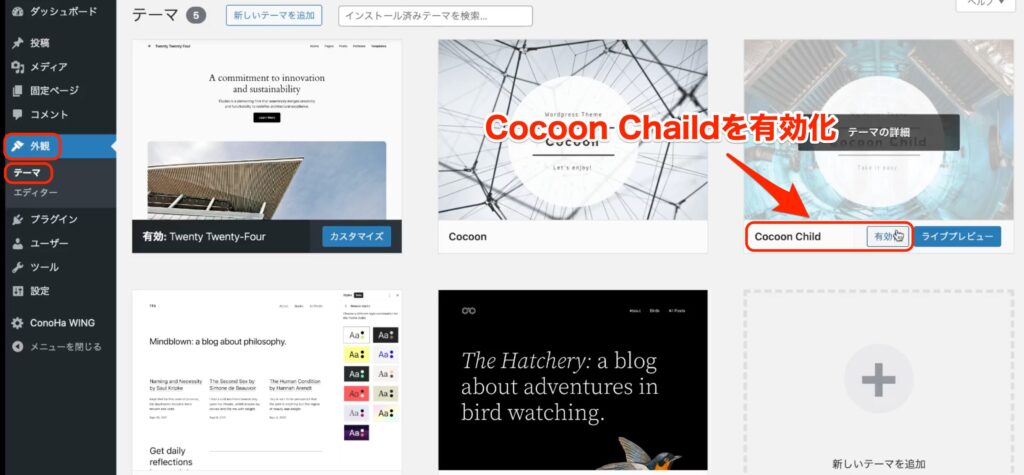
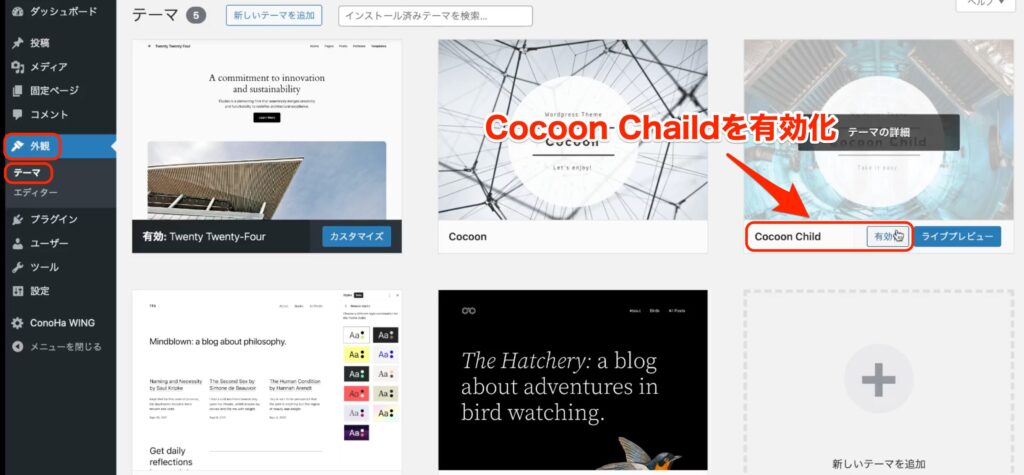
有効化の際は、Cocoonに限らず必ず「◯◯Child」と記載されている子テーマを選びましょう
いわゆる子テーマと呼ばれるもので、こちらを有効化しないとカスタマイズをした後など色々不具合が起こります
必須プラグインの導入
プラグインとは、WordPressの拡張機能のことです
プラグインを導入することで、より幅広くカスタマイズしたり機能を追加したりできます
ただし入れすぎると不具合やサイトが重くなるなどのデメリットがあるため、とりあえず後述するおすすめプラグインだけ入れておけば問題ありません
プラグインの導入は、
左のメニュー➡︎プラグイン➡︎新規追加➡︎任意のプラグインを検索➡︎今すぐインストール➡︎有効化 で行えます
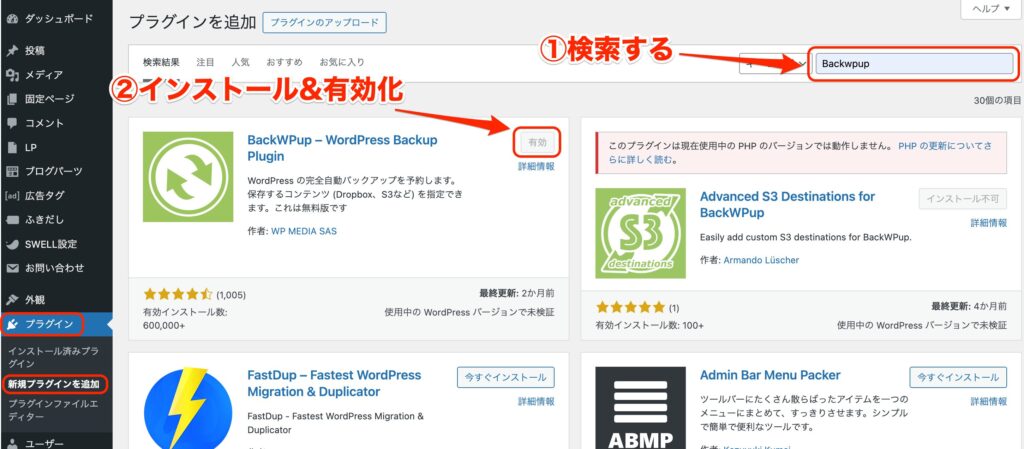
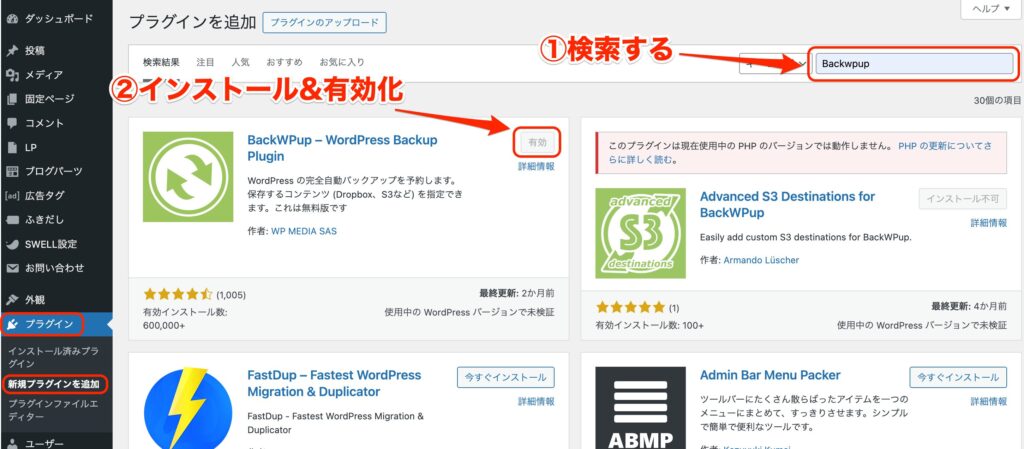
まずは上記の手順で以下のプラグインを有効化しておきましょう。似たような名前やサムネのプラグインが多いので、作者などの情報もチェックしてから導入しましょう
| プラグイン/作者 | 解説 |
|---|---|
| BackWPup (Inpsyde社) | ・サイトのバックアップが可能 ・スケジュールなどを設定しておこう |
| XML Sitemaps ( Auctollo) | ・Googleに記事情報を伝えられる ・検索結果などにより早く反映される ・サーチコンソールに登録して設定しよう |
| SiteGuard WP Plugin (ジェイピー・セキュア) | ・不正ログイン対策 ・セキュリティを強化できる |
| Invisible reCaptcha (Mihai Chelaru) | ・スパムコメントを無効化できる |
| EWWW Image Optimizer ( Exactly WWW) | ・ブログで使う画像を自動で圧縮 ・ゲームブログでは必須! |
導入方法や設定方法を詳しく知りたい方は、以下の動画を参考にしてみてください。私も、初めてブログを立ち上げる際にお世話になりました!
アナリティクスとサーチコンソールの設定
Googleアナリティクスとサーチコンソールの2つは、自分のサイトのアクセスなどを解析できるツールです
最初は使わないかもしれませんが、長くブログ運営するには必須なので必ず設定しておきましょう
アナリティクスの設定
- Googleアナリティクスを作成する
- タグをサイトに設置する
1.Googleアナリティクスを作成する
まずはGoogleアナリティクスのトップページにアクセスしましょう
Googleアナリティクスを設置するには、Googleアカウントが必要です
ログイン画面でメールアドレスを入力してログインしましょう。アカウントを持ってない場合は、「アカウント作成」から作ってください
ログインしたら、「測定開始」のボタンをクリックします
アカウント作成画面になるので、下の画像のように入力していきましょう。アカウント名は何でも良いです
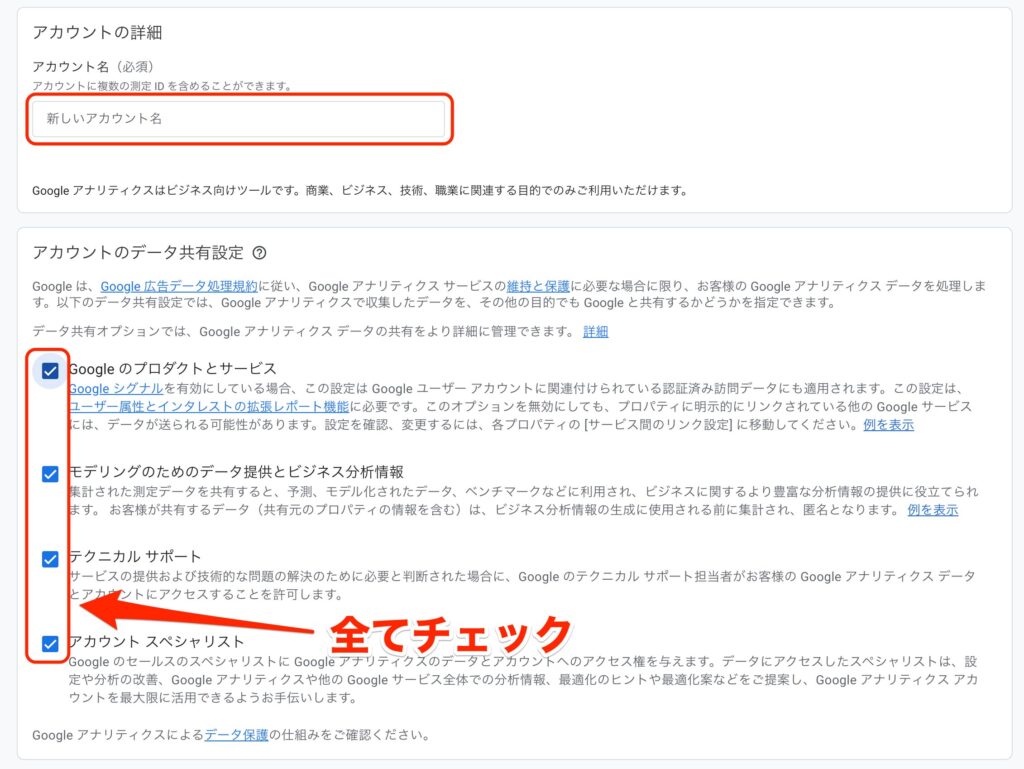
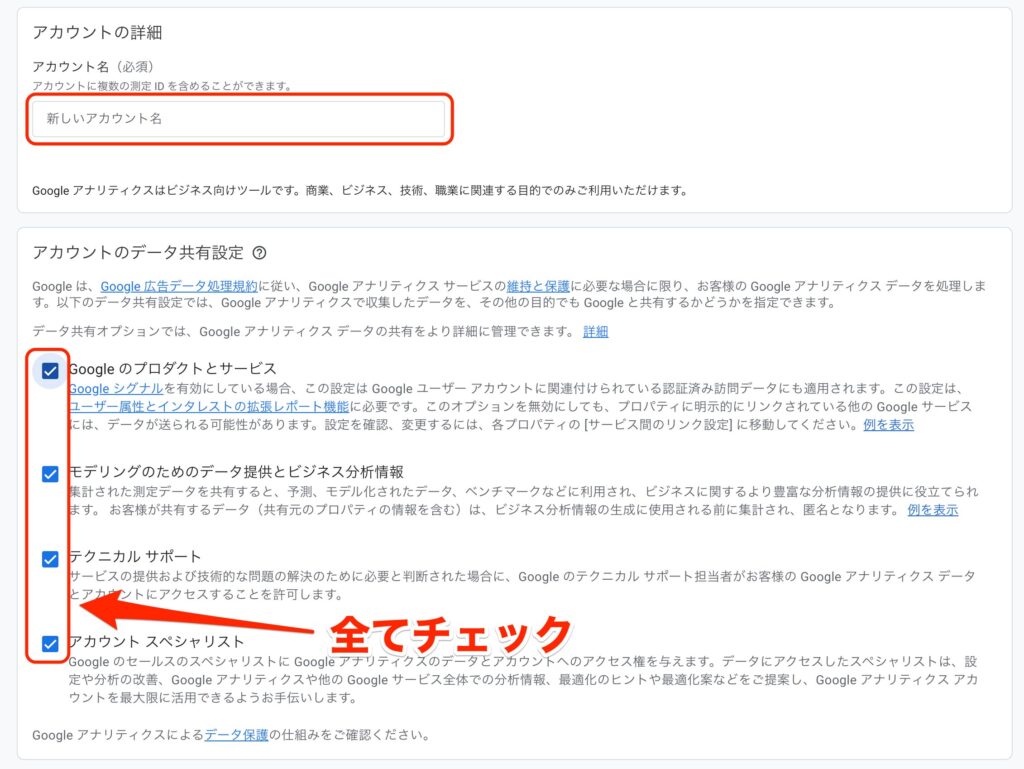
「次へ」をクリックすると、プロパティ作成画面になります
下の画像のように入力していきましょう。プロバティ名は、分かりやすくブログの名前とかにしておくと良いです
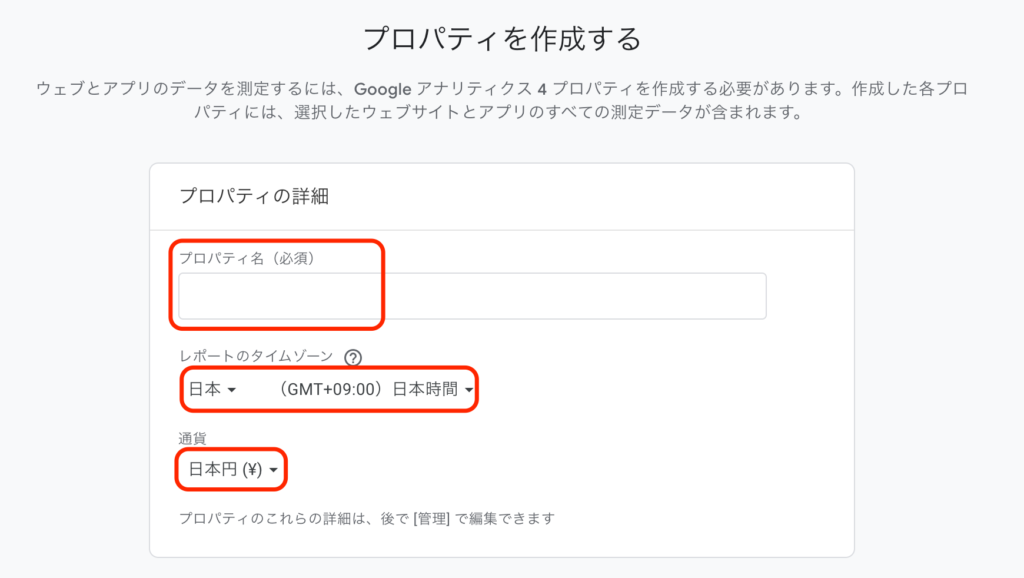
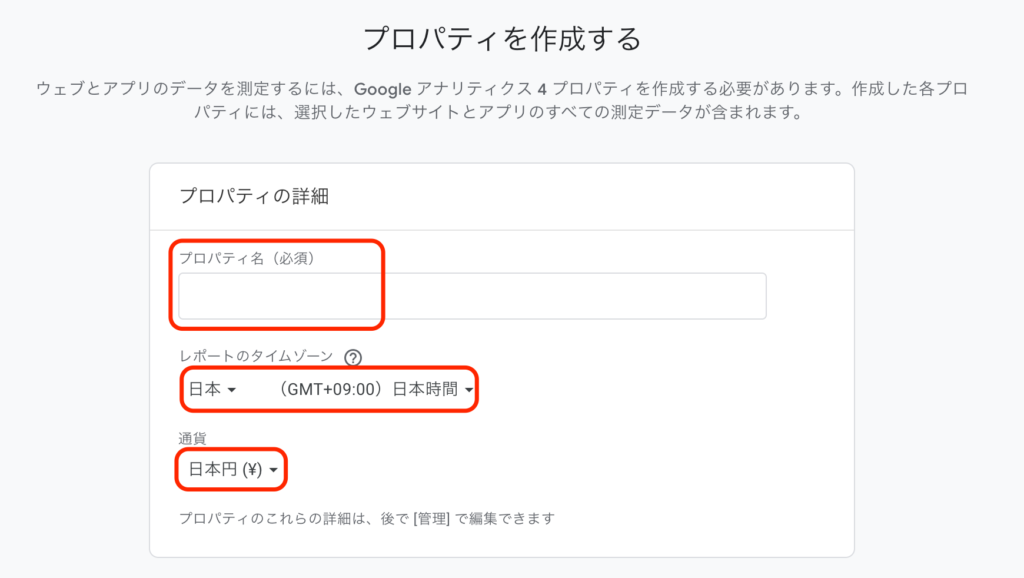
「次へ」をクリックすると、ビジネス情報の入力画面になります
そこまで考えすぎず、これかな?ってやつを選択しておけばOKです。分からなければ「その他のビジネスアクティビティ」
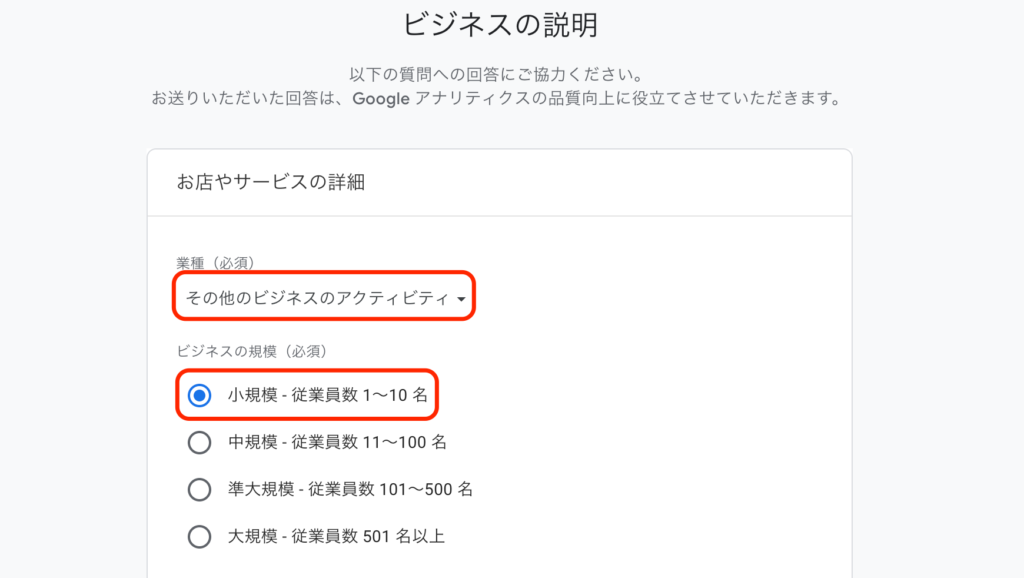
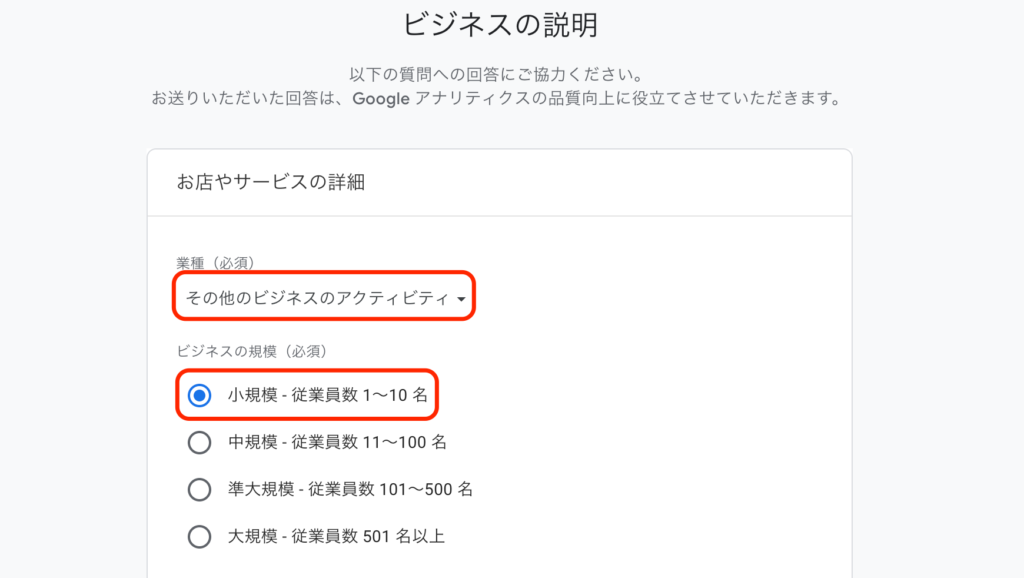
「次へ」をクリックすると、ビジネス目標の選択になります
ゲームブログでは「見込み顧客の発掘」と「ユーザー行動の調査」の2つにチェックを入れれば良いです
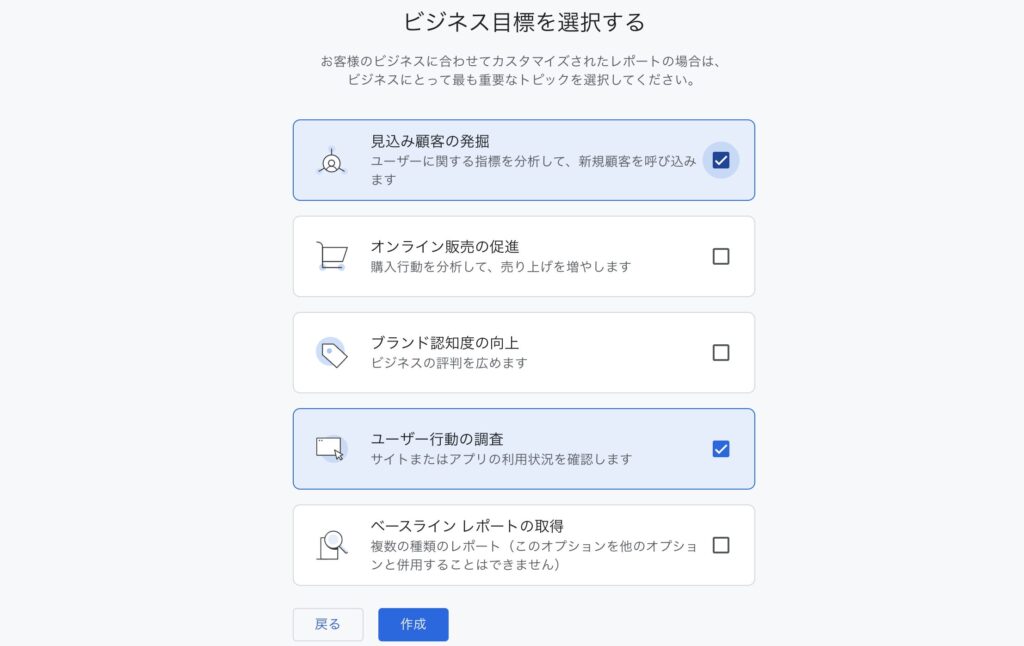
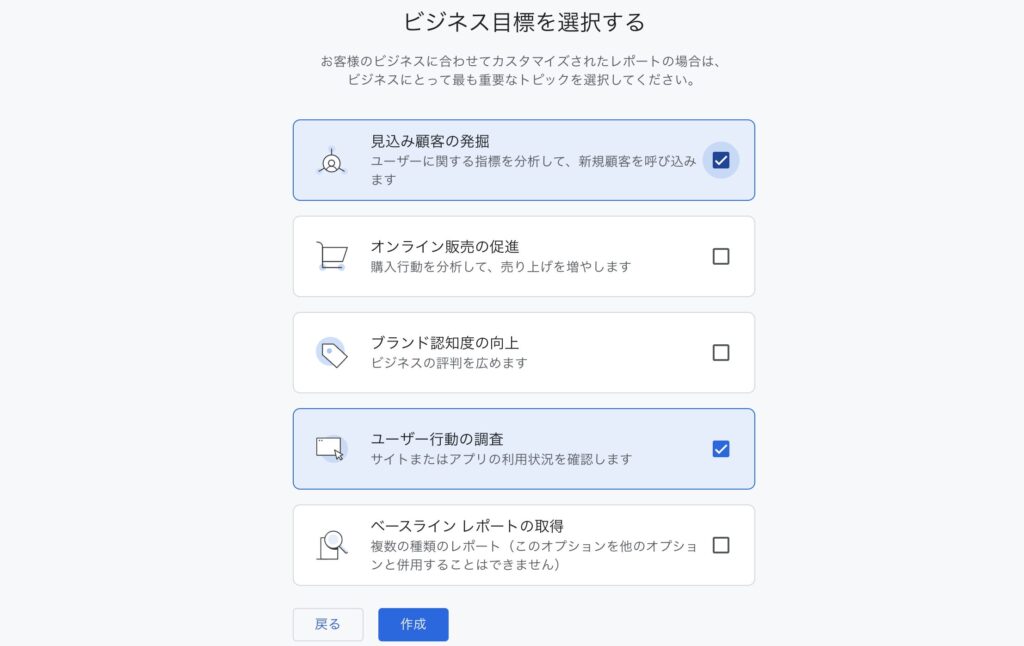
「作成」をクリックすると利用規約が表示されるので、全てにチェックを入れて「同意する」ボタンをクリックしましょう
次に自分のメール配信についての画面では、特にチェックを入れないで「保存」でOKです
「データを収集する」という画面になったら、プラットフォームの「ウェブ」を選択します
ウェブストリームの設定では、まず自分のサイトのURLを入力します
SSL化をしている場合は「https://」で、していなければ「http://」です
ストリーム名は何でも良いので、サイト名とかにしておきましょう
入力したら「ストリームを作成」をクリックすれば、準備は完了です
2.タグをサイトに設置する
アナリティクスを作成したら、サイトと連携させる必要があります
まずはアナリティクス画面で、左下の歯車➡︎データの収集と修正➡︎データストリーム➡︎先ほど作成したストリーム名 を選択しましょう
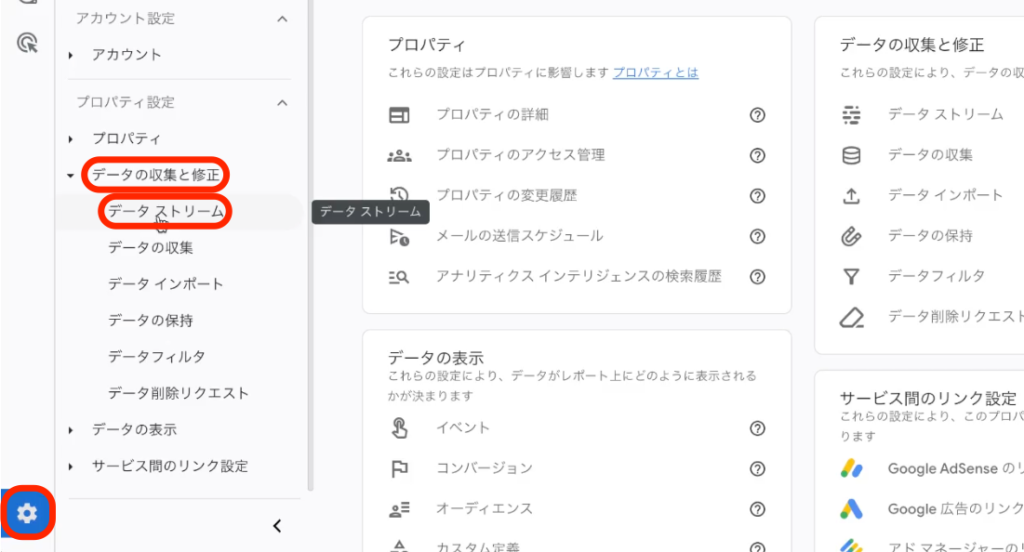
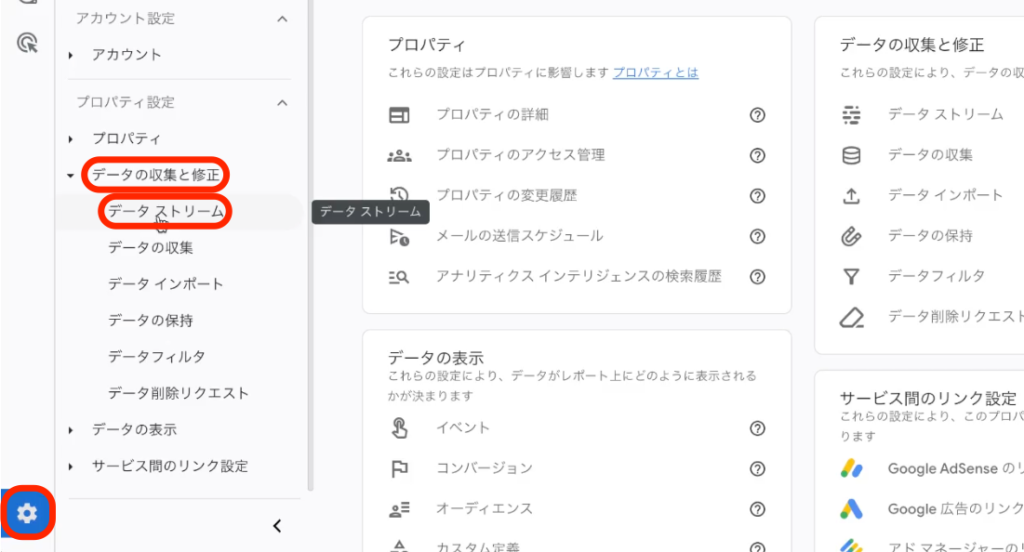
するとウェブストリームの詳細が開かれるので、下にスクロールして「タグ設定を行う」をクリックします
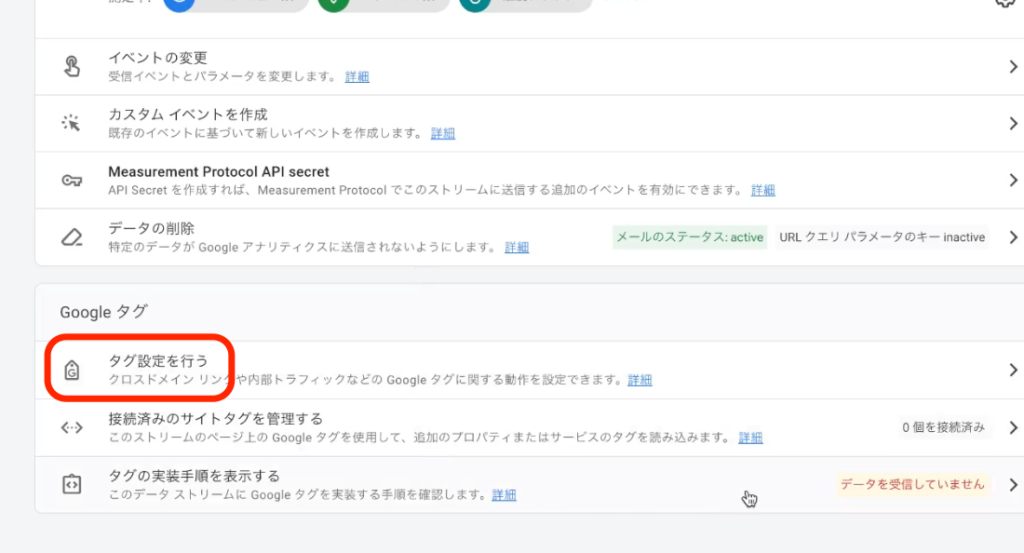
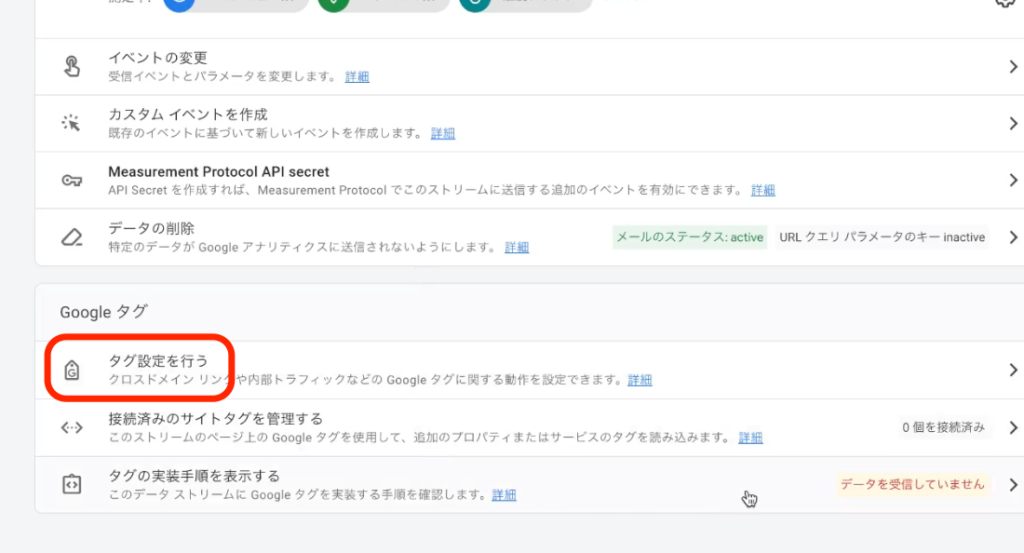
続いて、「実装手順」をクリックします
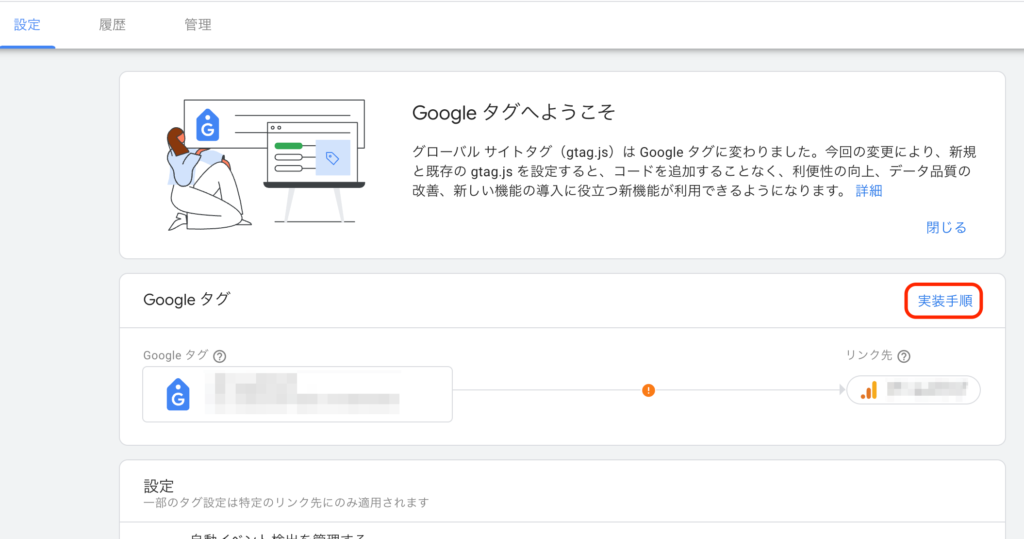
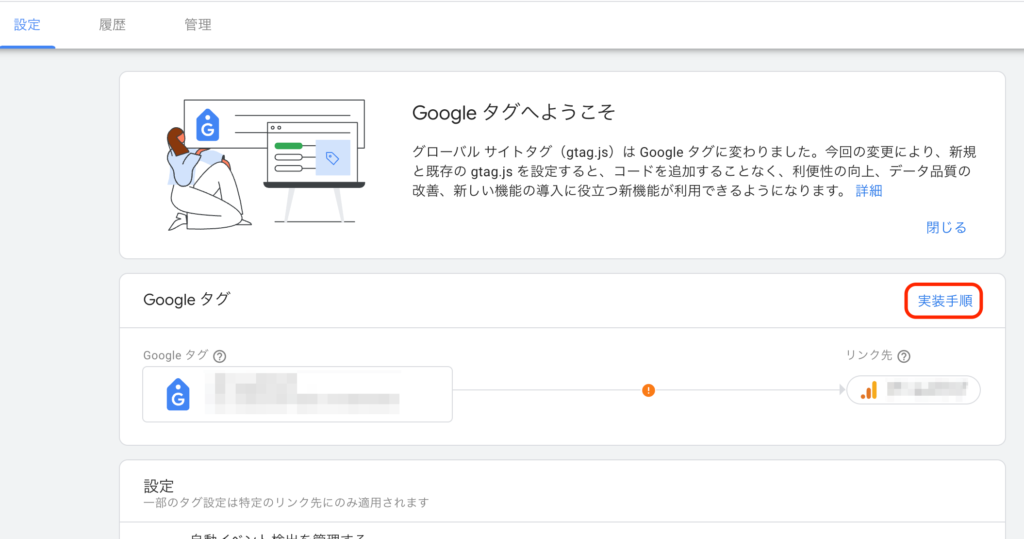
「手動でインストール」を選択するとタグが表示されるので、コピーしておきましょう
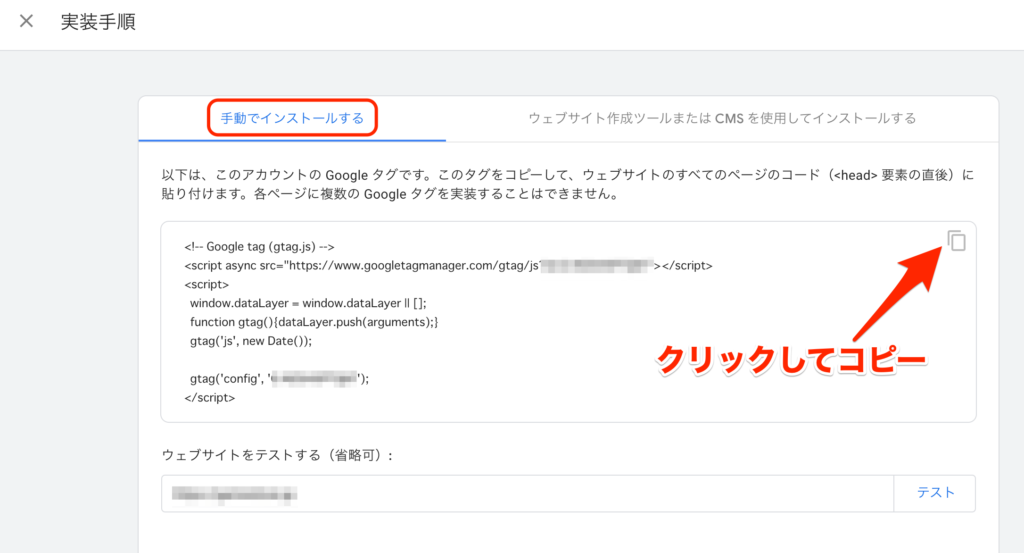
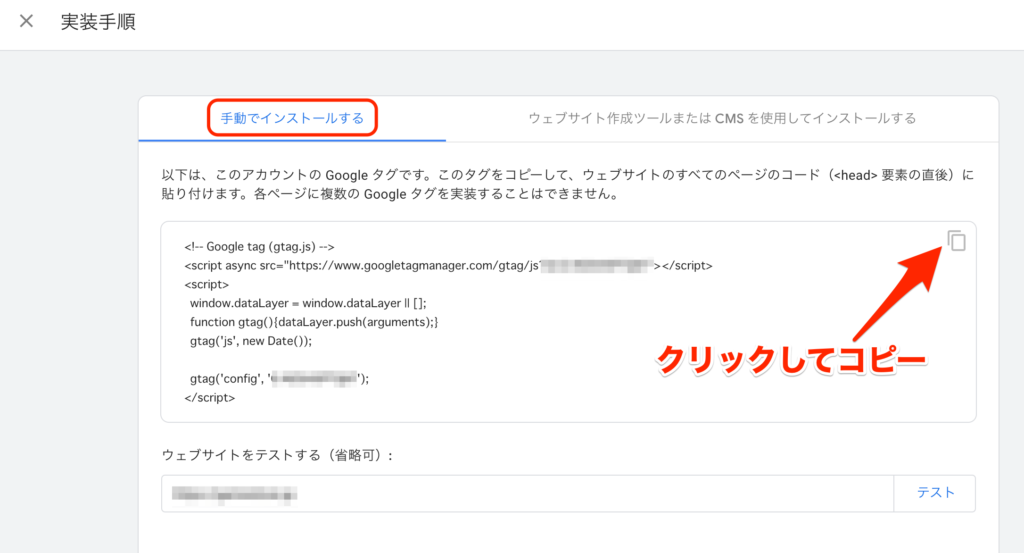
コピーしたタグを、サイトの所定の場所に貼り付けます
WordPressのテーマによって貼り付ける手順は異なるので、今回は無料のCocoonで説明していきます
WordPressの管理画面で、左メニュー「Cocoon設定」をクリックしましょう
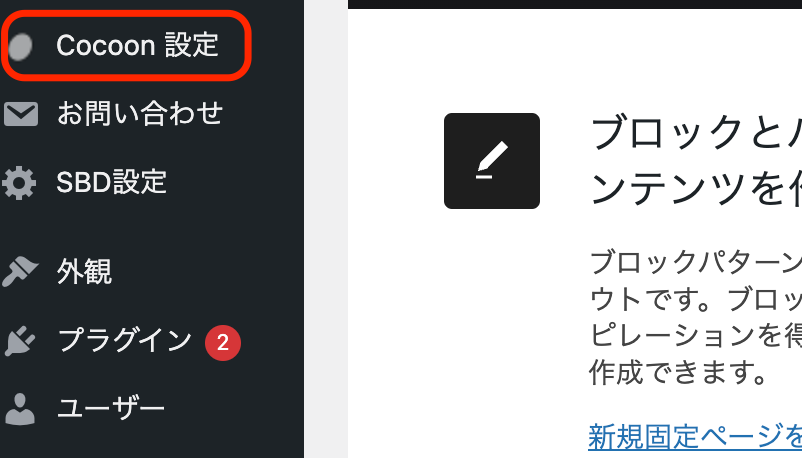
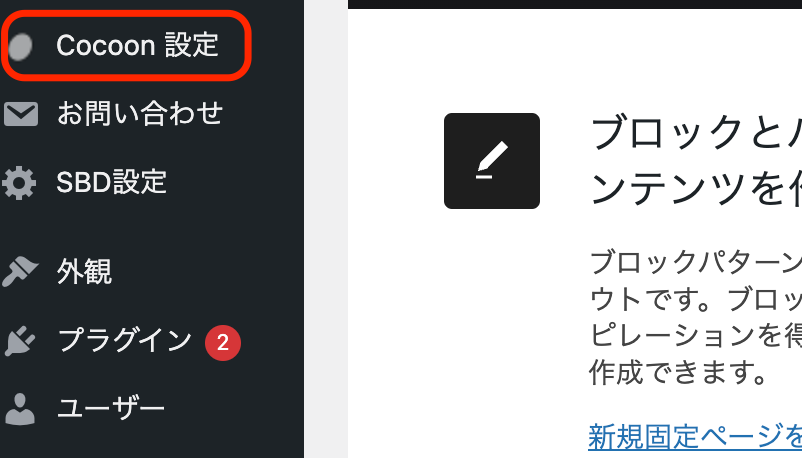
その後、たくさんある項目の中で「アクセス解析・認証」を選択します
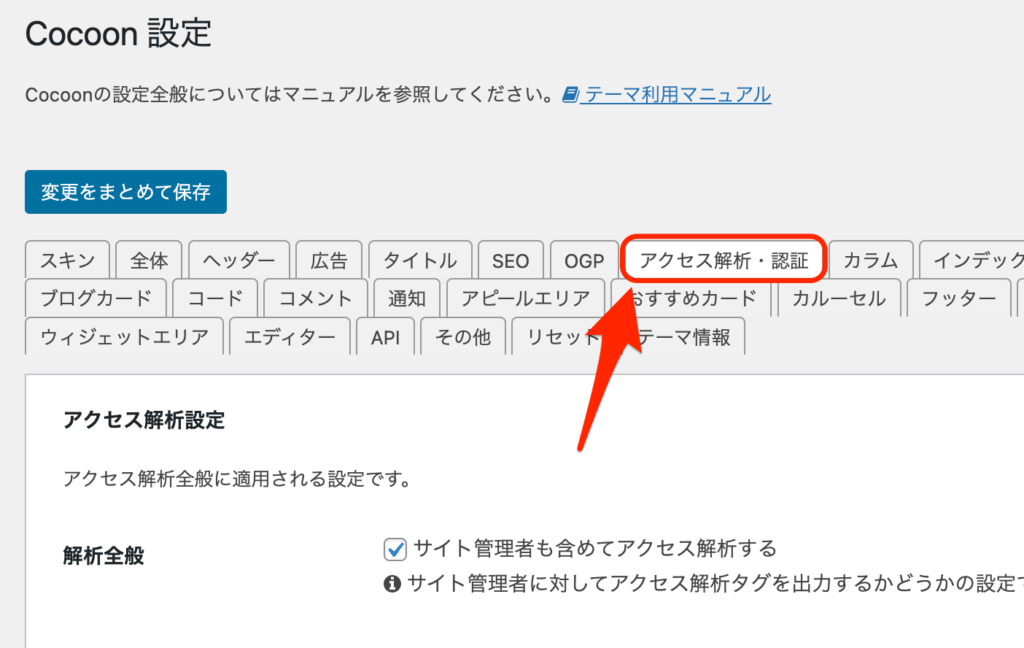
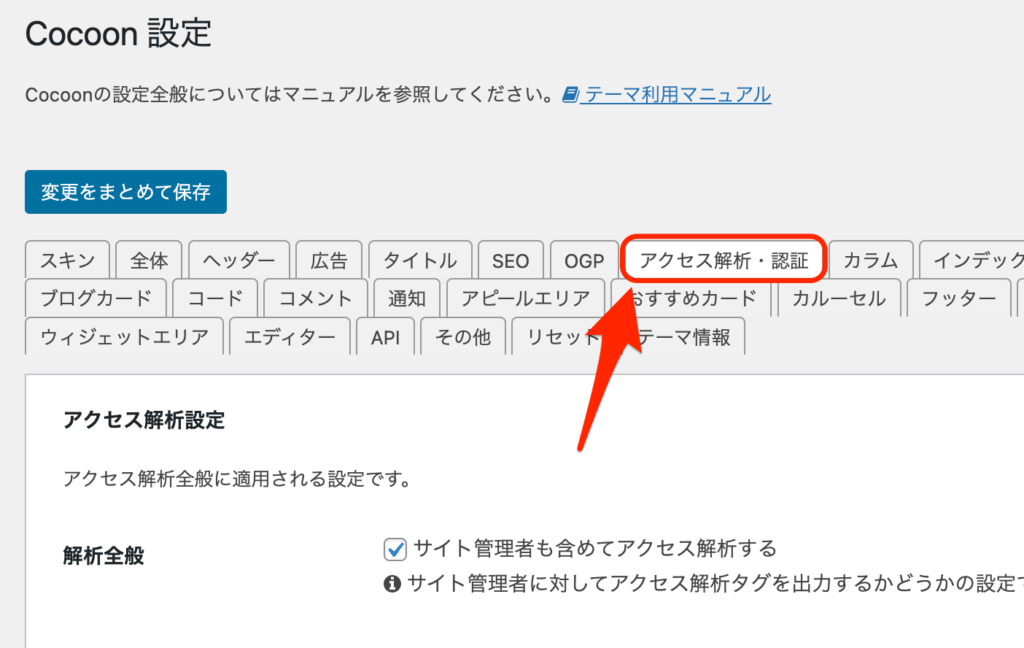
下にスクロールすると「ヘッド用コード」の項目があるので、空欄に先ほどのタグをペーストすればOKです。「変更をまとめて保存」を押し忘れないように
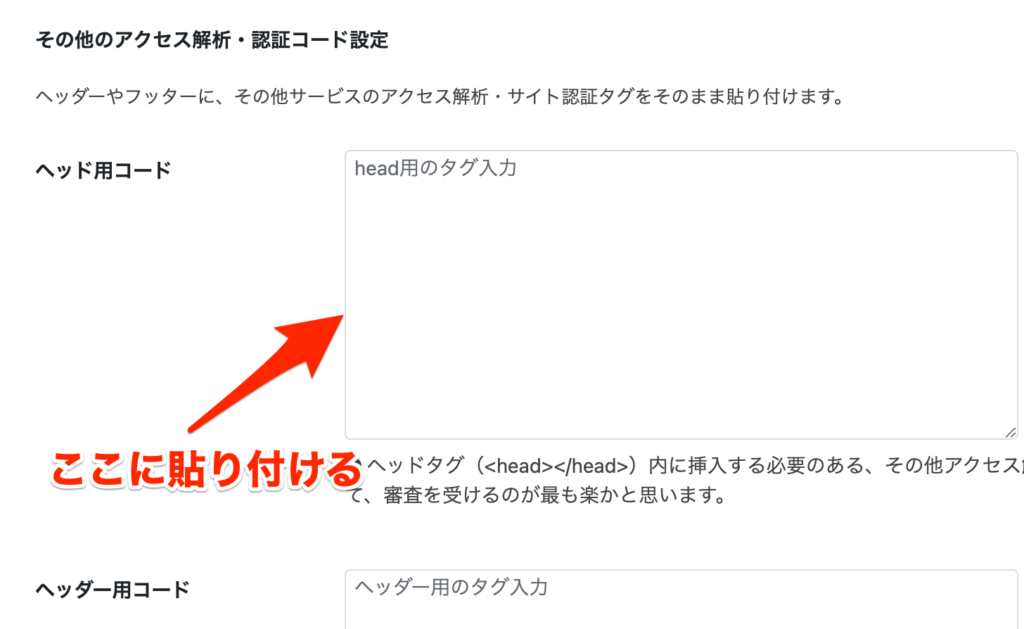
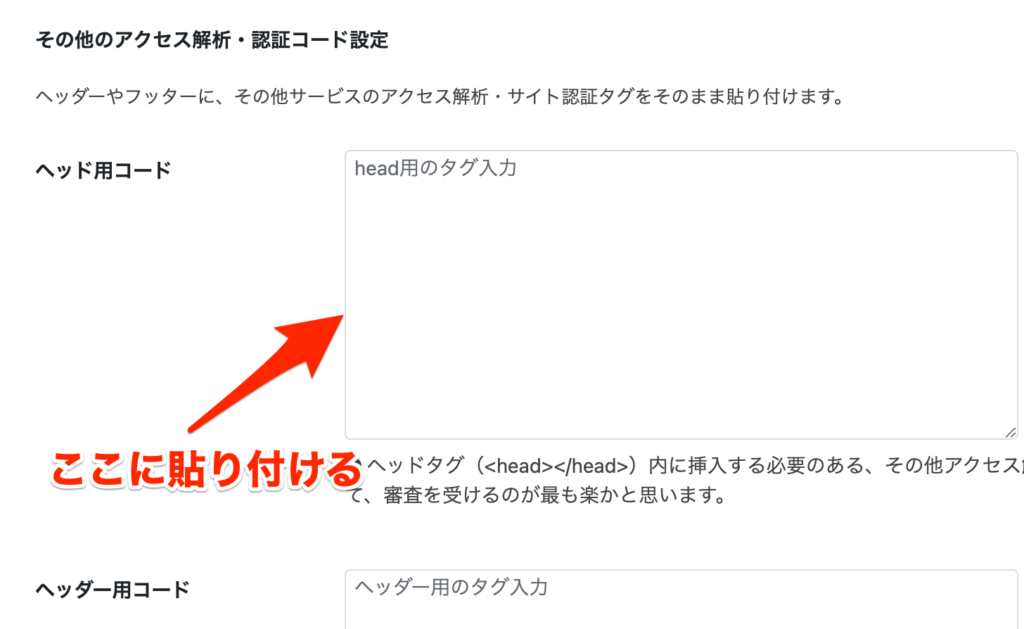
これでGoogleアナリティクスの設定は完了です
アナリティクスではどの記事がどれくらい読まれているかなど、サイトや記事の細かいデータが分析できます
最初は気にしなくても良いですが、こーゆーツールがあるんだーと頭に入れておきましょう
具体的な使い方に関しては、後日別の記事で解説していきます
設定時にエラーが発生する場合
エラーが発生してCocoon設定を保存できない場合は、ConoHa WingのWAF設定を一時的に変える必要があります
ConoHaにログインをして、管理画面のサイト管理➡︎サイトセキュリティ➡︎WAF➡︎利用設定をOFF にしましょう
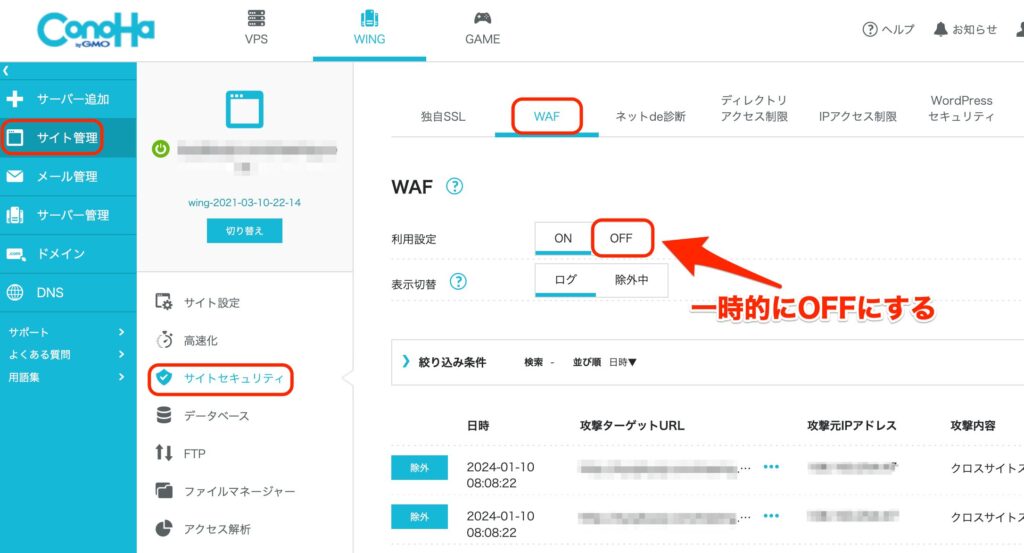
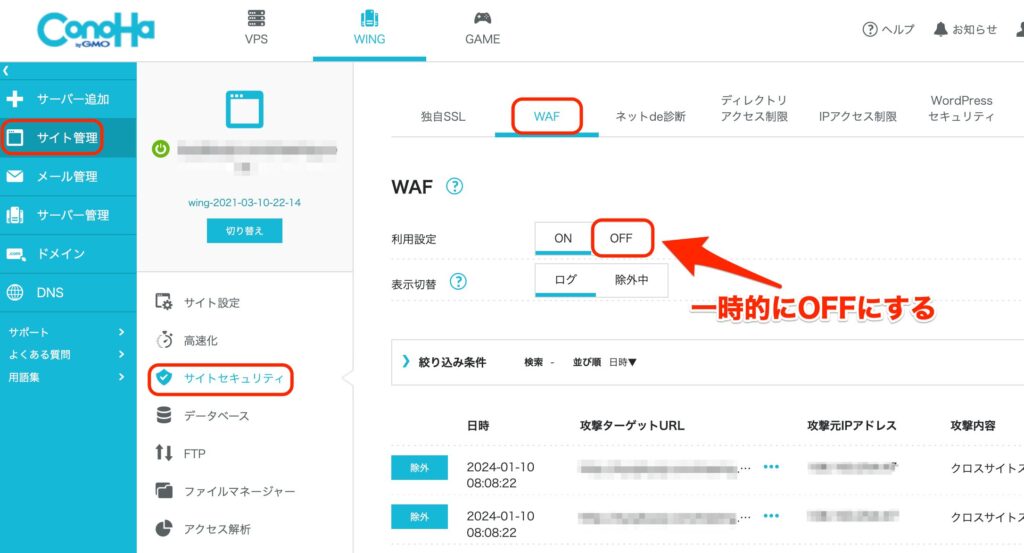
OFFにしている間は、WordPressの方で設定を保存できるはずです
設定を終えたら、必ずWAFはONに戻しておいてください
サーチコンソールの設定
続いて、サーチコンソール(以下サチコ)の設定をしていきます
- サチコに登録する
- メタタグを取得する
- WordPressにメタタグを設置する
1.サチコに登録する
まずは、サチコのトップページにログインしましょう
➡︎サーチコンソールのトップページへ
「今すぐ開始」をクリックします
Googleアカウントが必要なので、持っていない方は「アカウント作成」から新しく作ってください
メアドとパスワードを入力すると、サチコにログインできます
2.メタタグを取得する
ログインできたら、右のURLプレフィックスにサイトURLを入力して続行を押しましょう
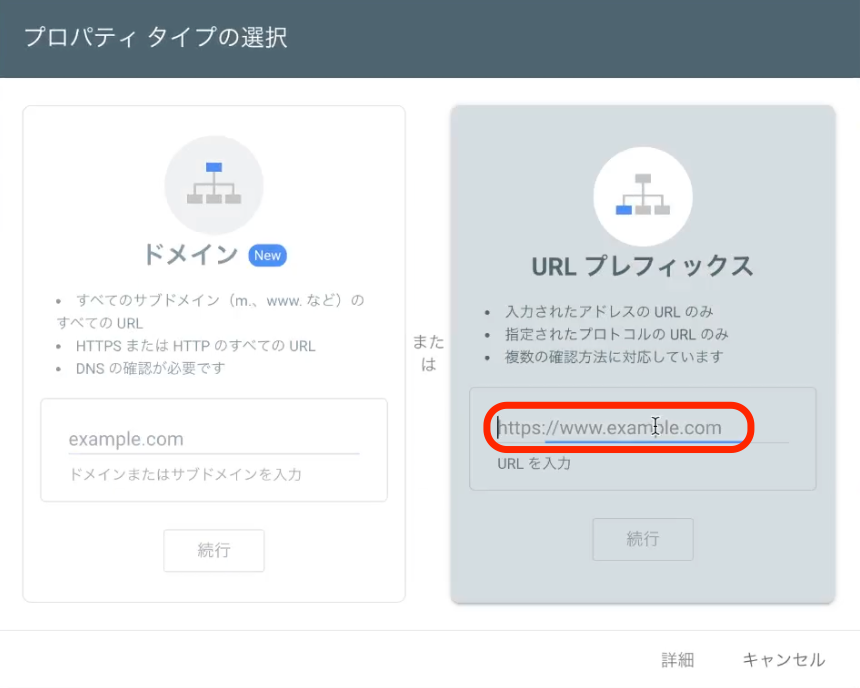
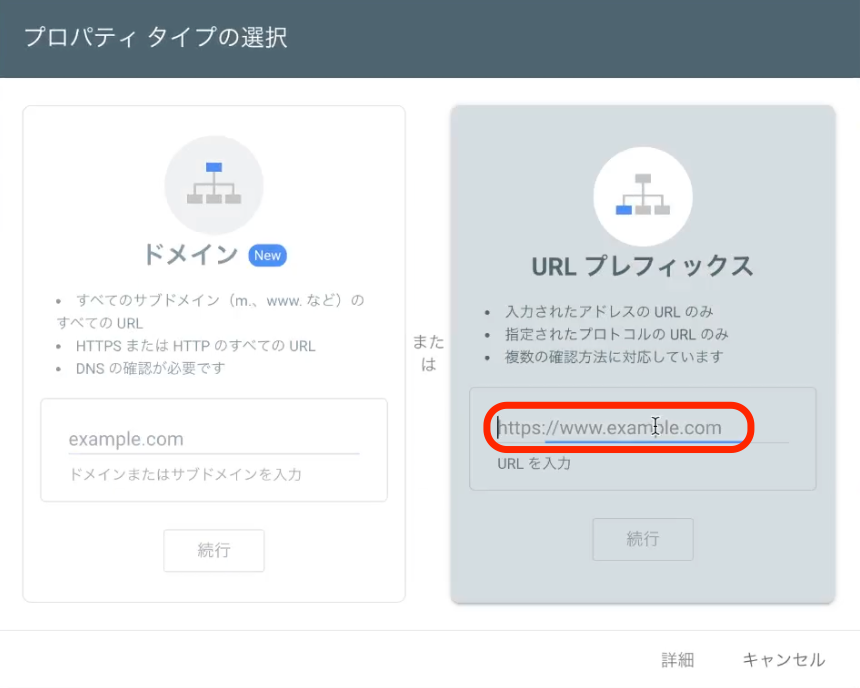
所有権の確認という画面になったら、「HTMLタグ」をクリックします
するとメタタグが表示されるので、Content=の後の””の中の部分だけをコピーしておきましょう。全体をメモ帳などにコピペした後、””内だけをコピーすると良いです
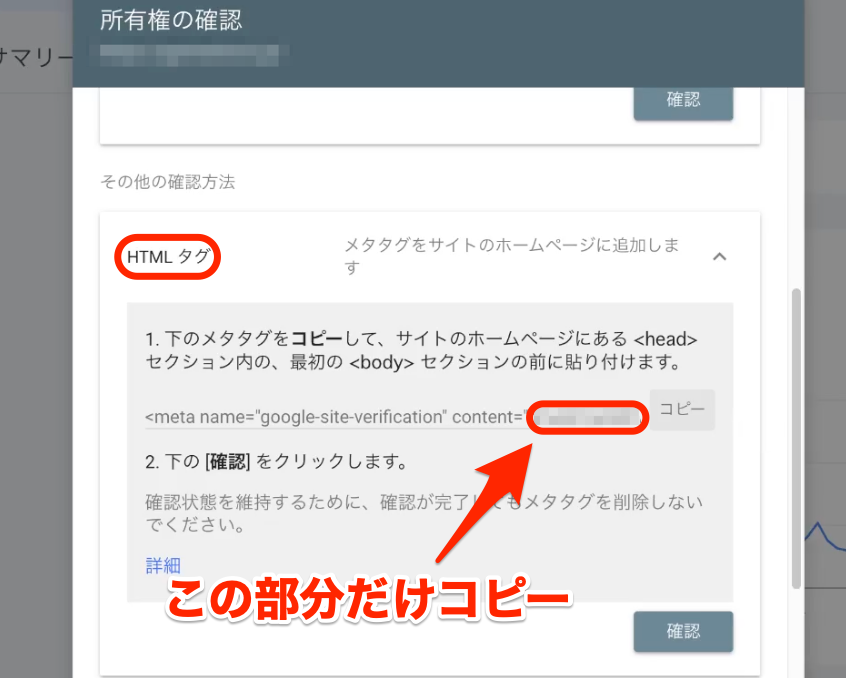
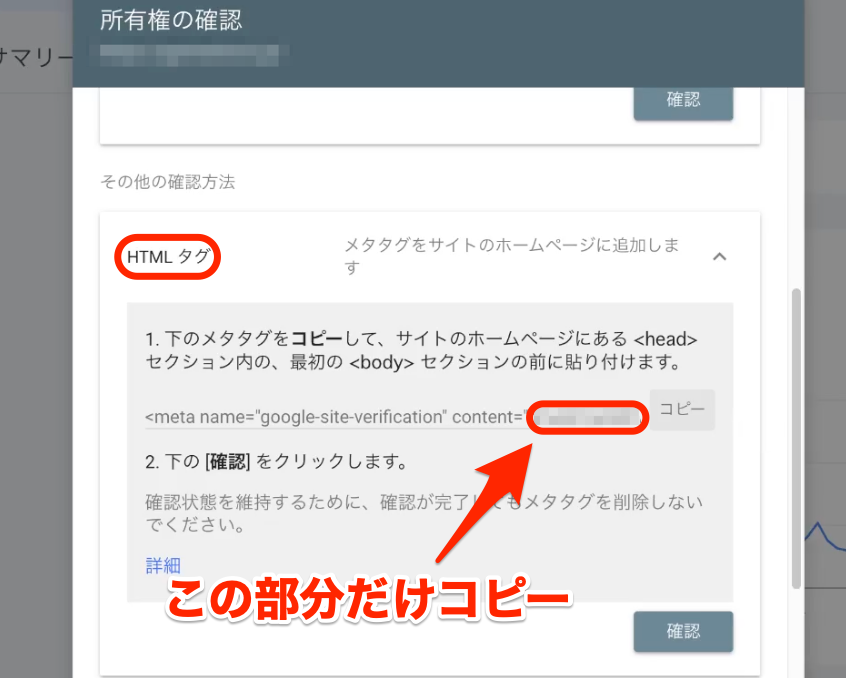
まだ「確認」ボタンは押さないでください
3.WordPressにメタタグを設置する
テーマによって手順が異なるので、今回はCocoonで説明していきます
WordPressの管理画面で、左メニュー「Cocoon設定」を選択しましょう
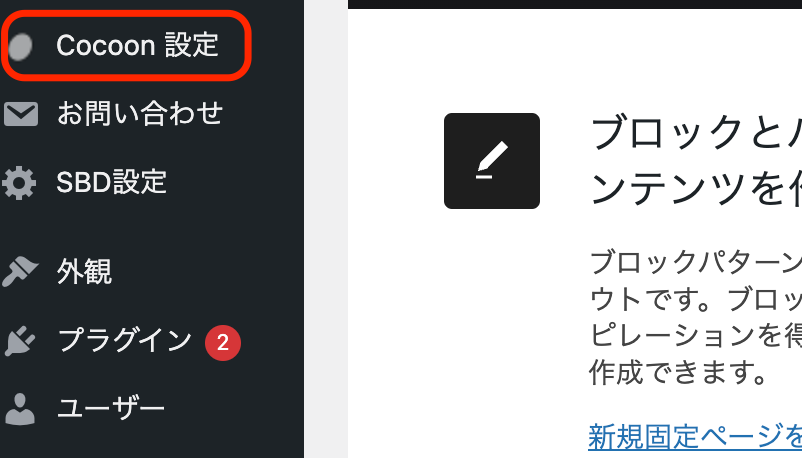
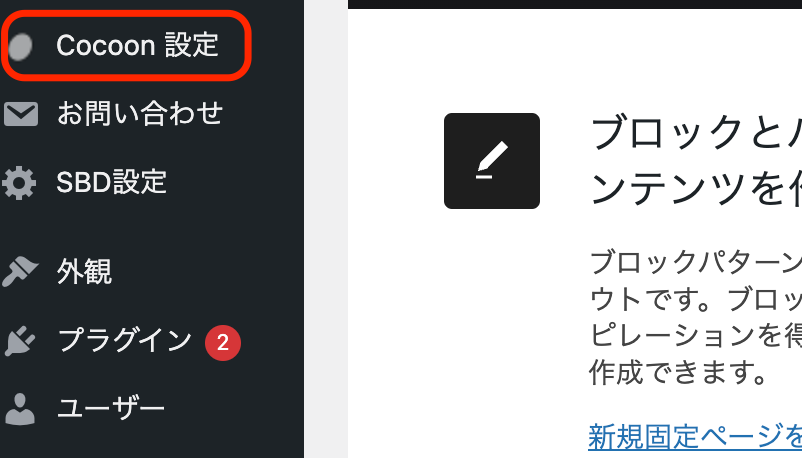
たくさんある項目の中から、「アクセス解析・認証」を選択します
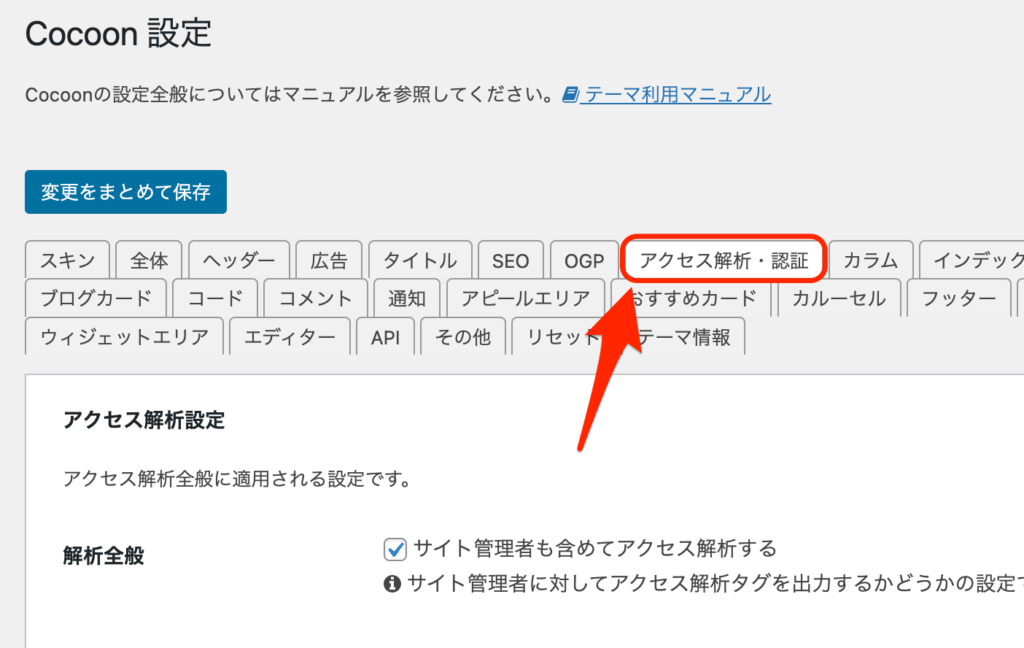
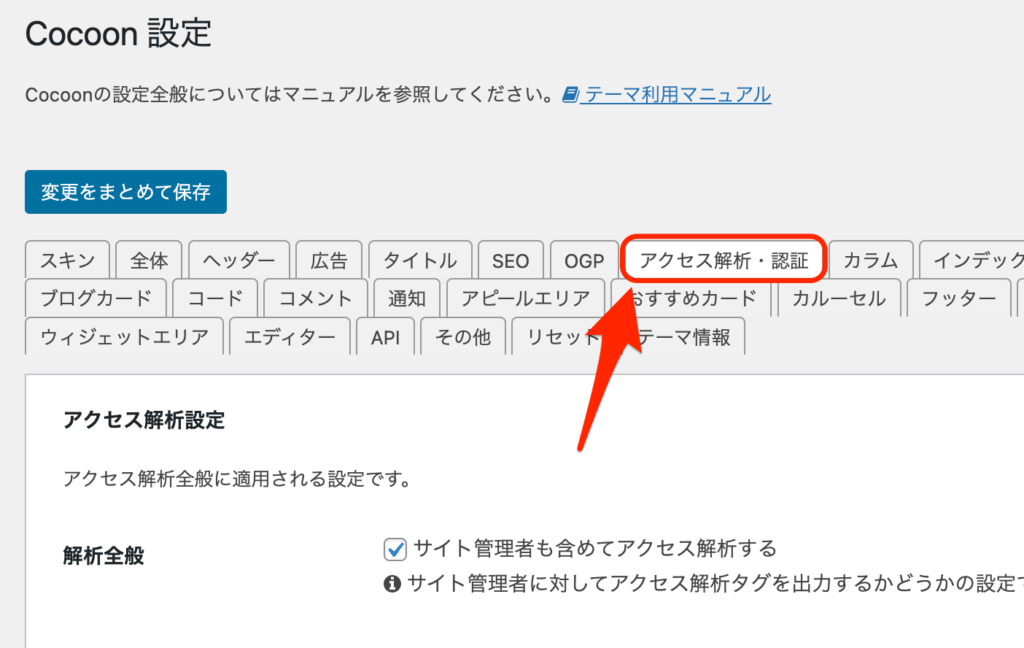
下にスクロールすると「Google Search Console設定」があるので、空欄に先ほどコピーしたメタタグを貼り付けます
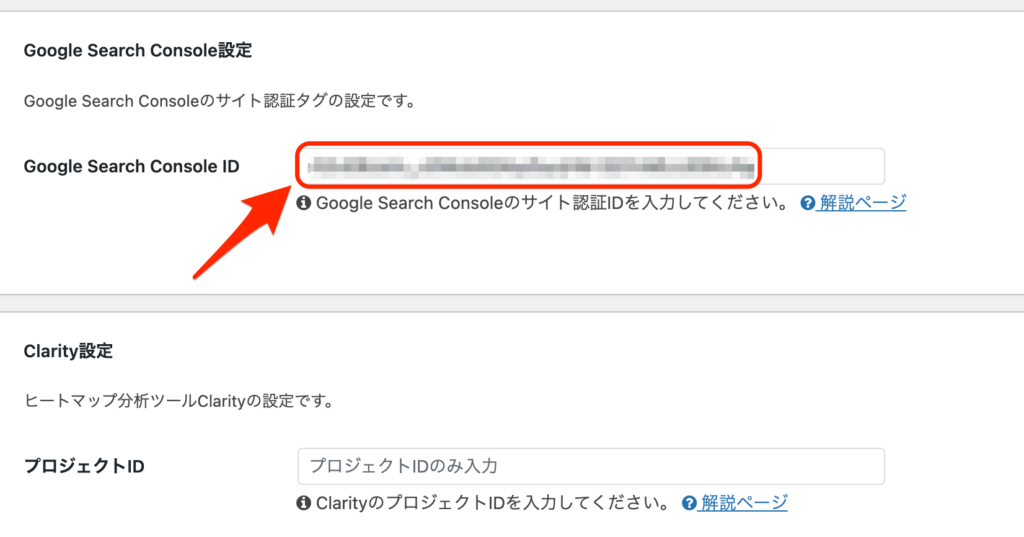
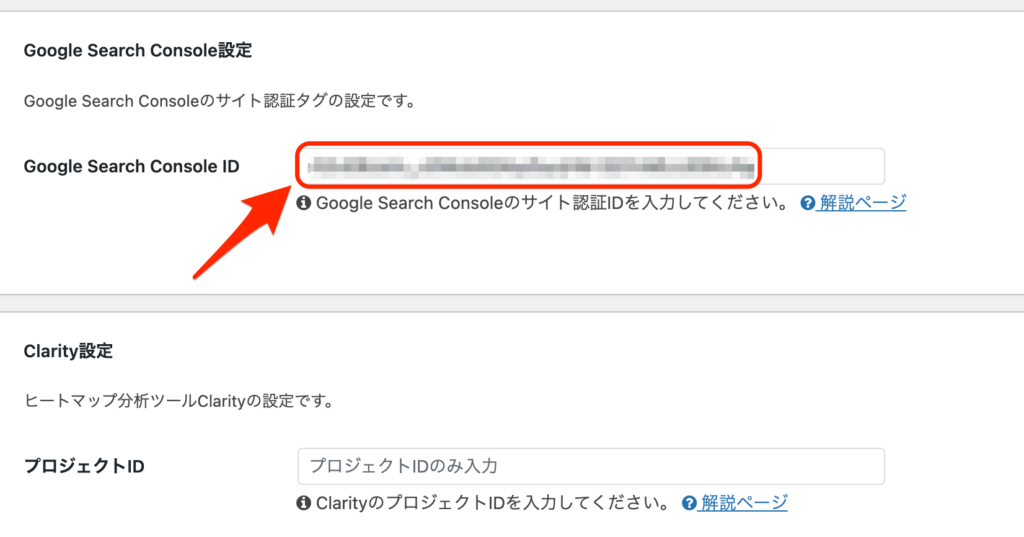
「変更をまとめて保存」を押せば、設置完了です
サチコ画面に戻り、確認ボタンを押しましょう
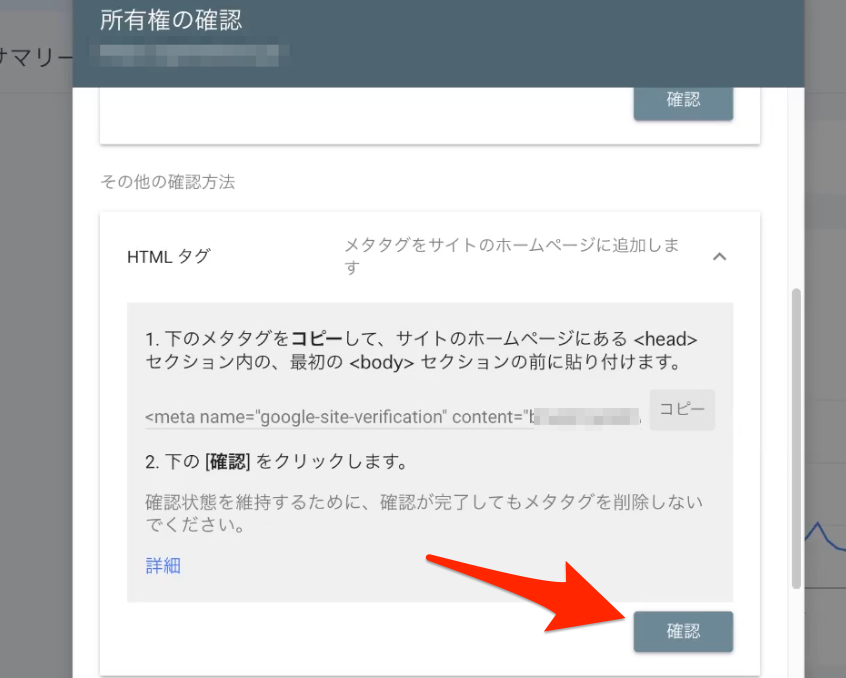
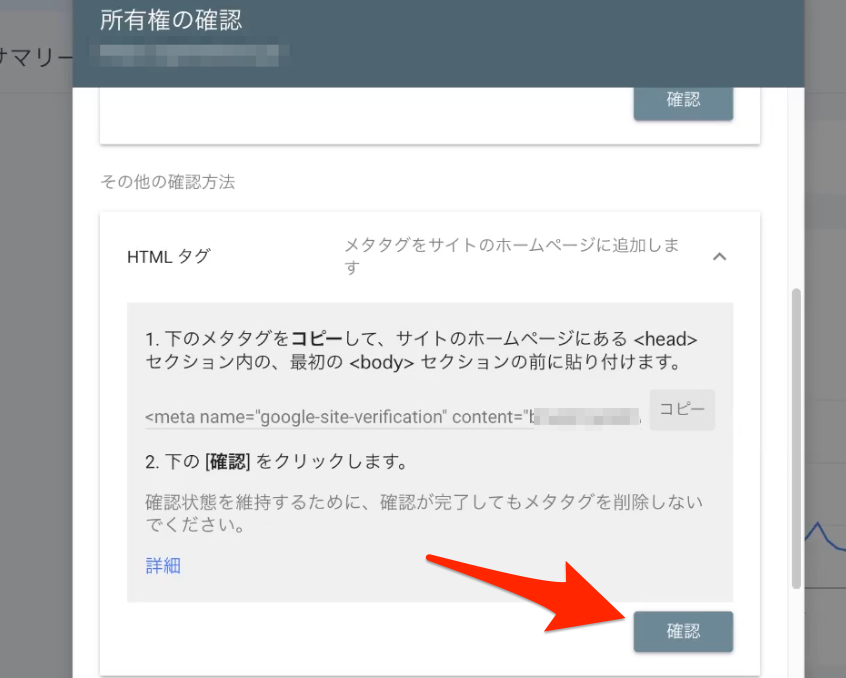
「所有権を証明しました」と出てくれば、サーチコンソールの設定は終わりです!
サチコの具体的な使い方に関しては、後日別の記事で解説していきます
アナリティクスとサーチコンソールの連携
アナリティクスとサーチコンソールを連携させておきましょう
まずはサーチコンソールにログインし、左メニューから「設定」を選択します
次に「協力者」を選択します
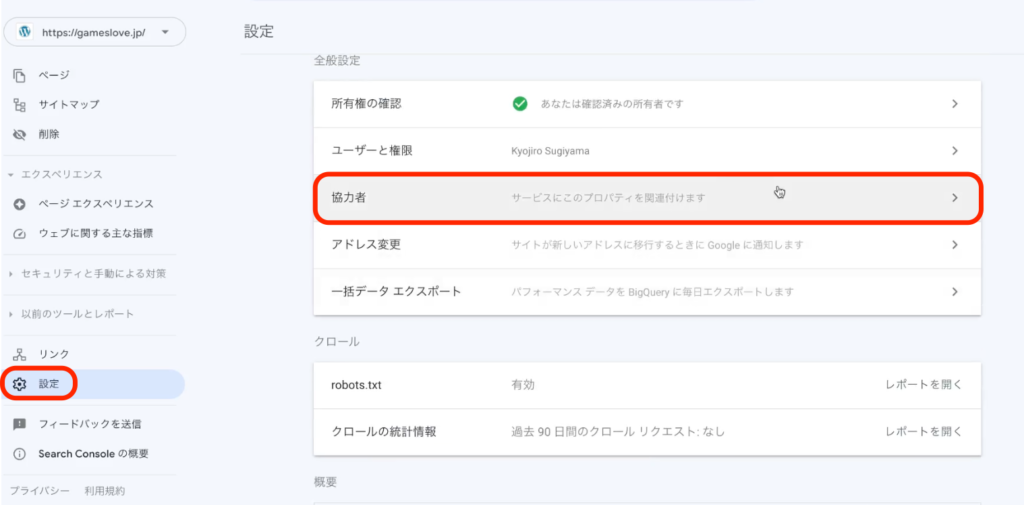
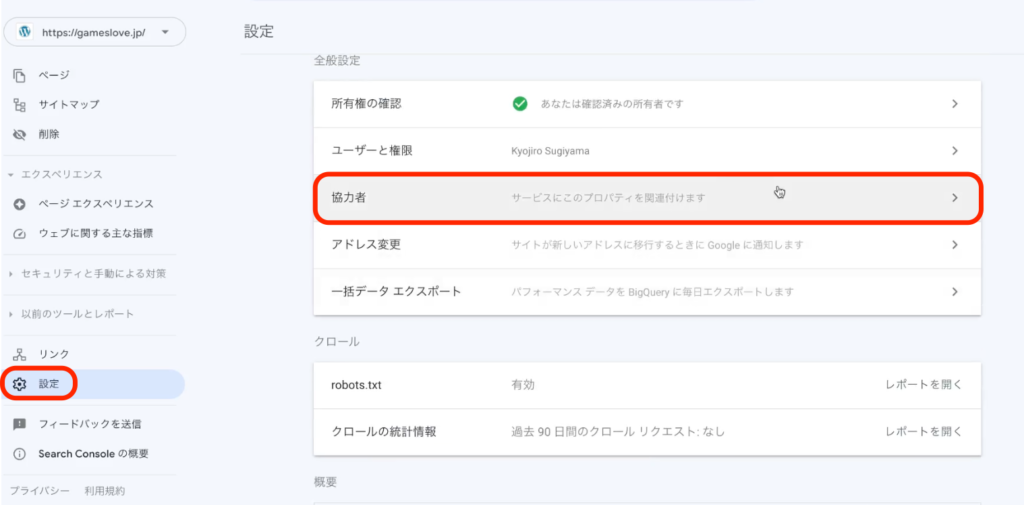
「Google Analytics」の右にある「関連付ける」をクリックしましょう
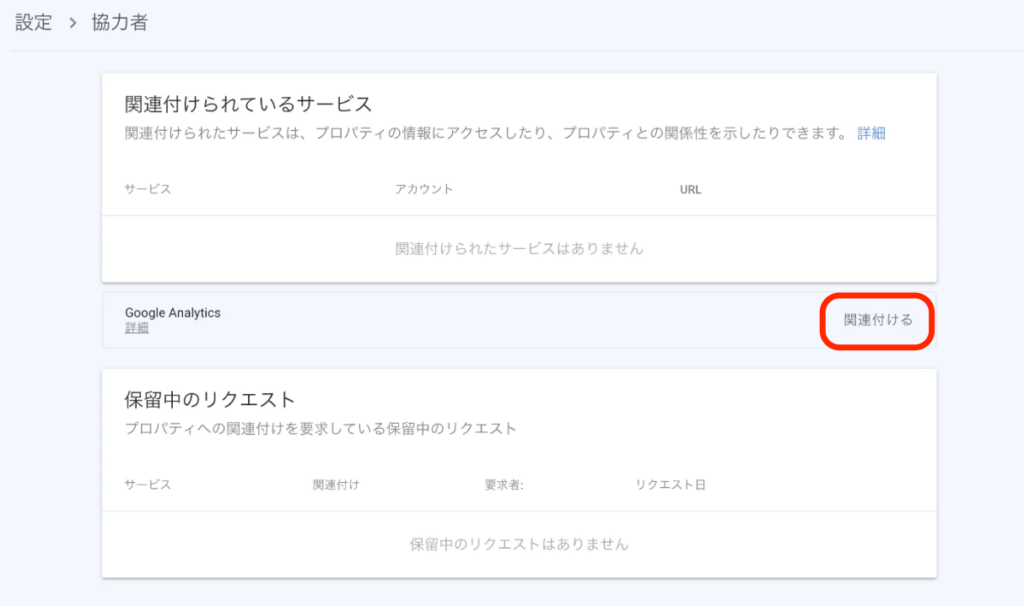
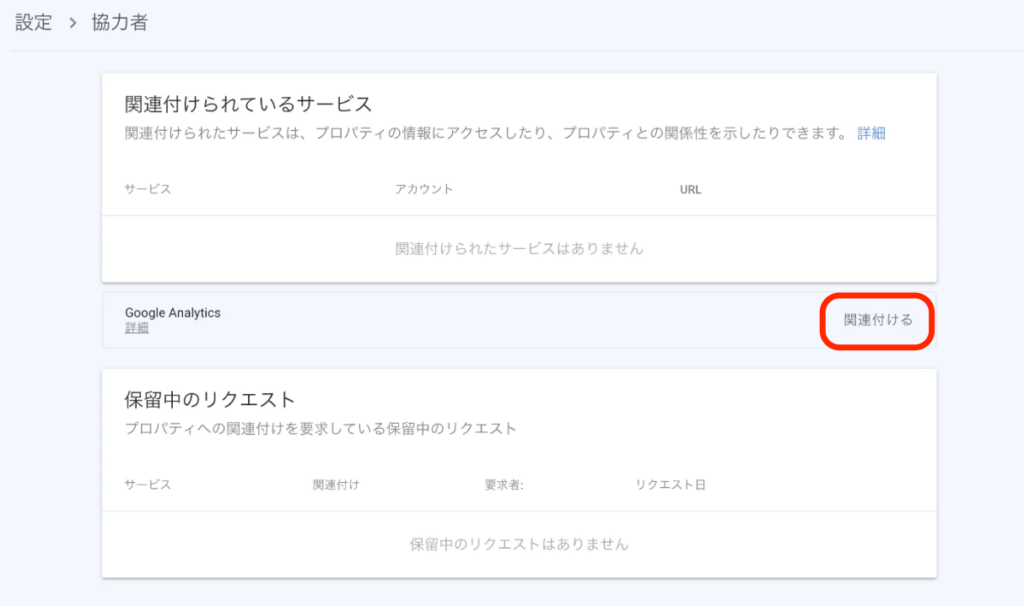
自分のサイト名が出てくると思うので、「続行」➡︎「確認」を押せば完了です
これにて、WordPressにおける面倒な初期設定は全て終わりました!お疲れ様です!
手順③プロフィールなどを設置する
どんなサイトにも必ずあるのが、お問い合せ、プライバシーポリシー、プロフィールの記事です
特に何の記事書くか思いついてない〜という方は、以下の手順に沿って進めていきましょう
ただし、面倒なら後回しでも構いません
1.お問合せを設置
まずはお問合せ。サイト閲覧者が、サイト運営者にメールを送るための記事です
お問合せがないとお仕事関係の連絡も来ないので、収益を上げるためにも最初に設置しておきましょう
設置するには、プラグインの導入が必要となります
まずはプラグイン➡︎新規プラグインを追加で、「Contact Form 7」というプラグインを有効化しましょう
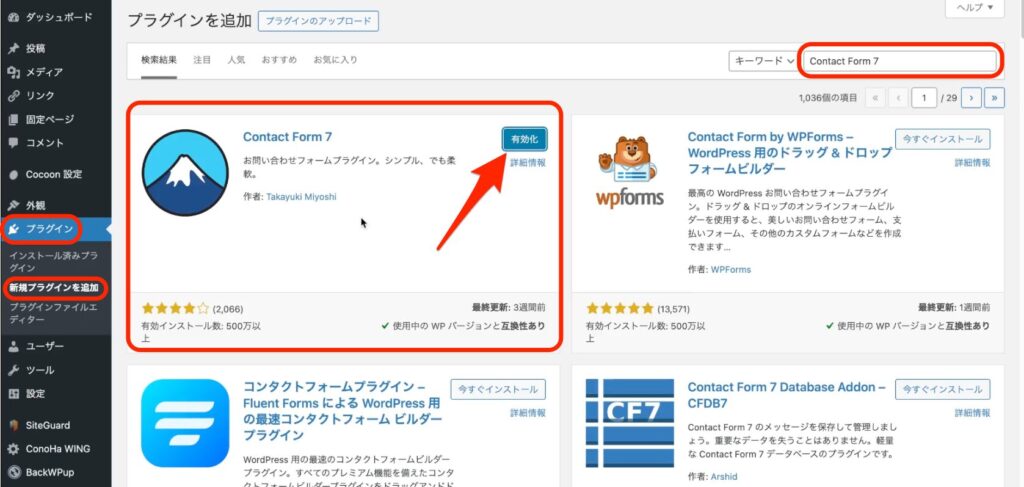
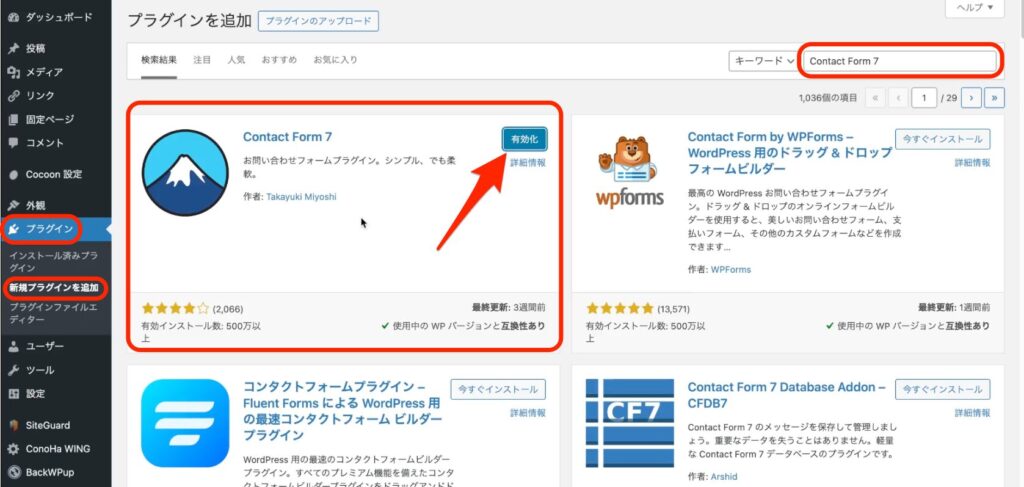
インストール&有効化したら、左のメニュー「お問合せ」➡︎新規追加 を選びます
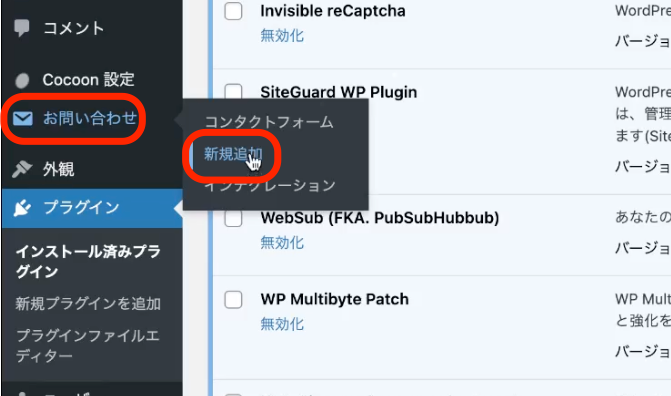
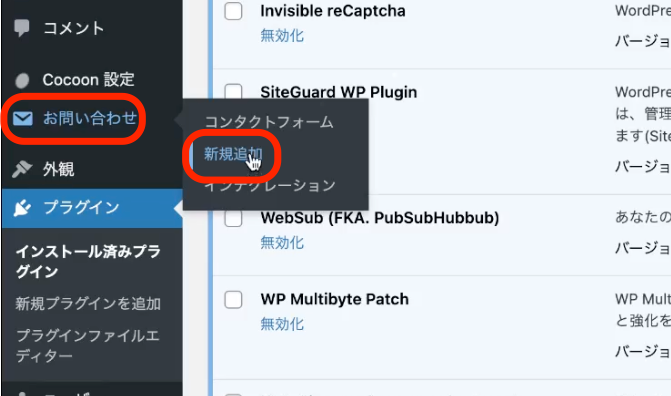
タイトルに「お問合せ」などの名前を入力し、下の保存をクリックしましょう。そのほかはいじらなくて良いです
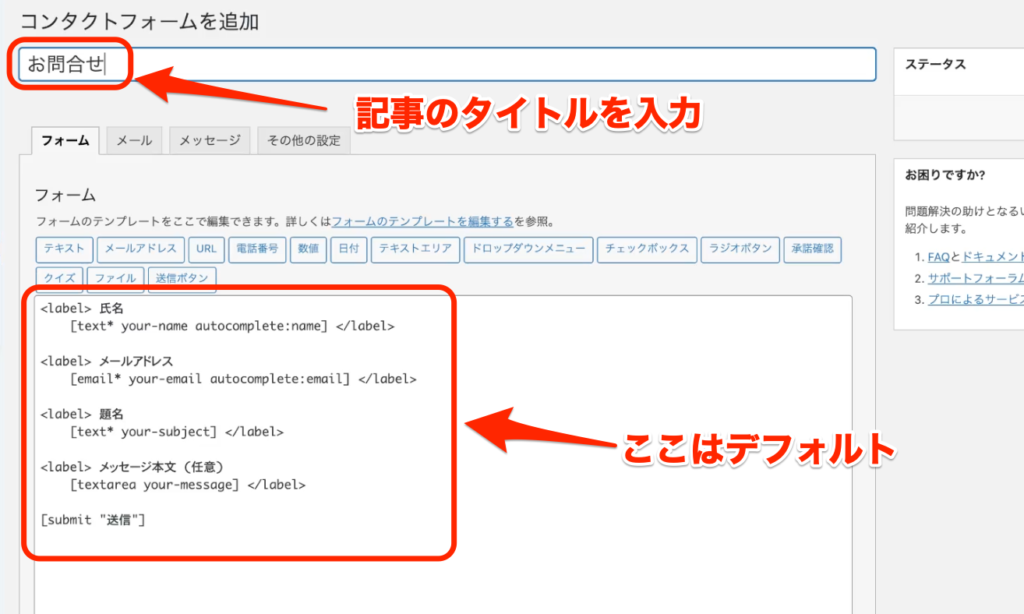
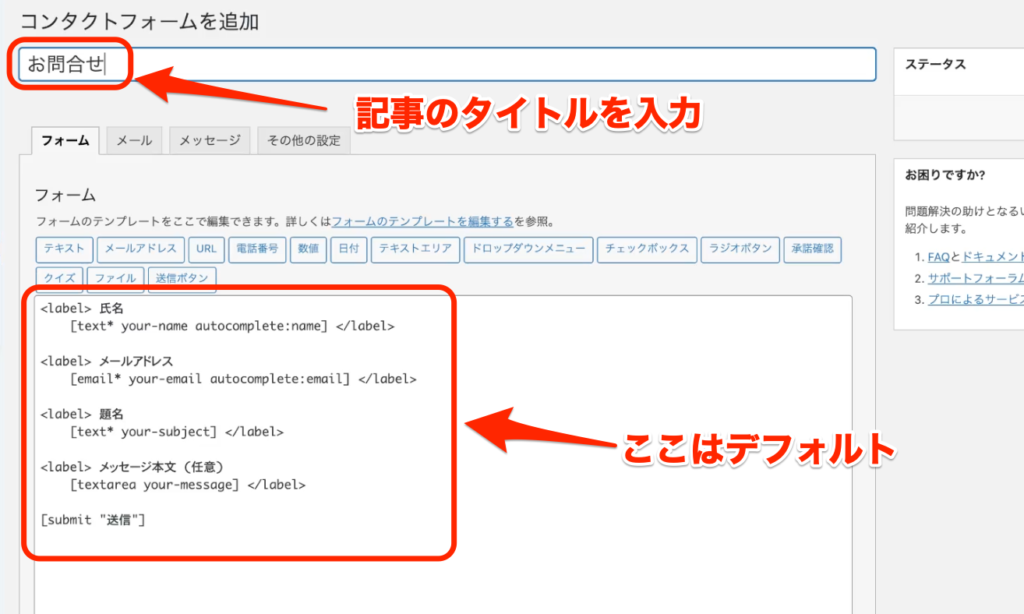
保存すると青背景でコードが表示されるので、丸々コピーしましょう
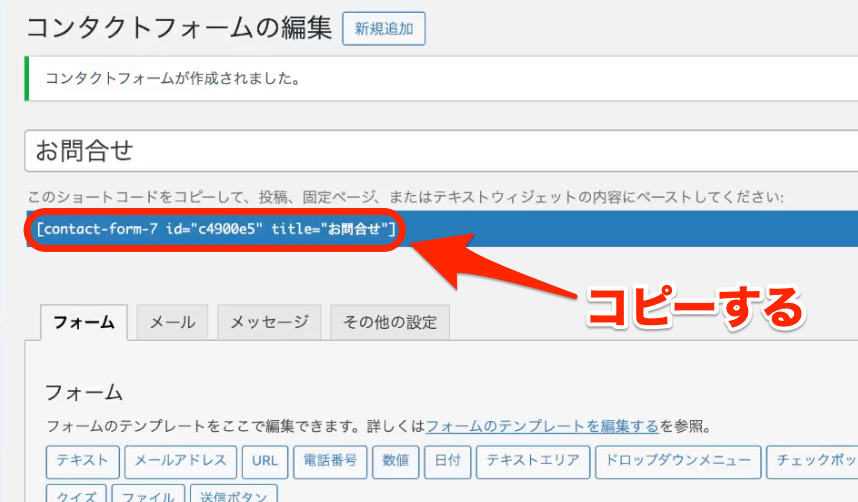
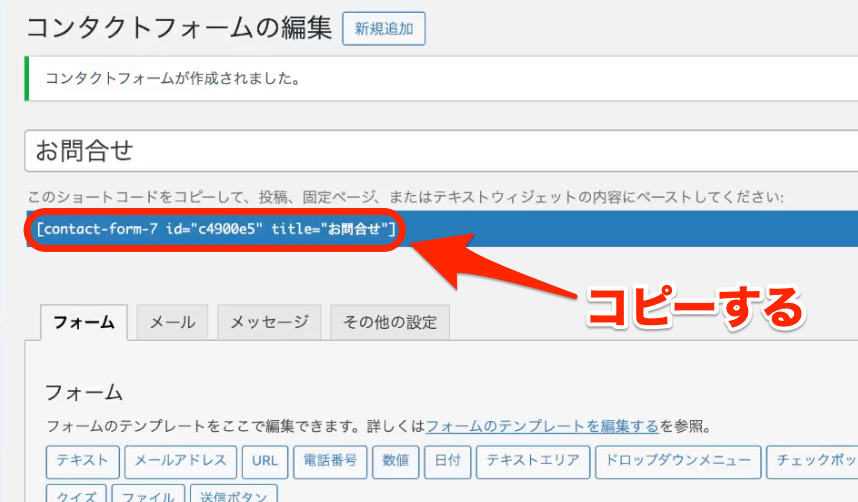
次に、左メニュー「固定ページ」➡︎新規固定ページを追加 を選択します
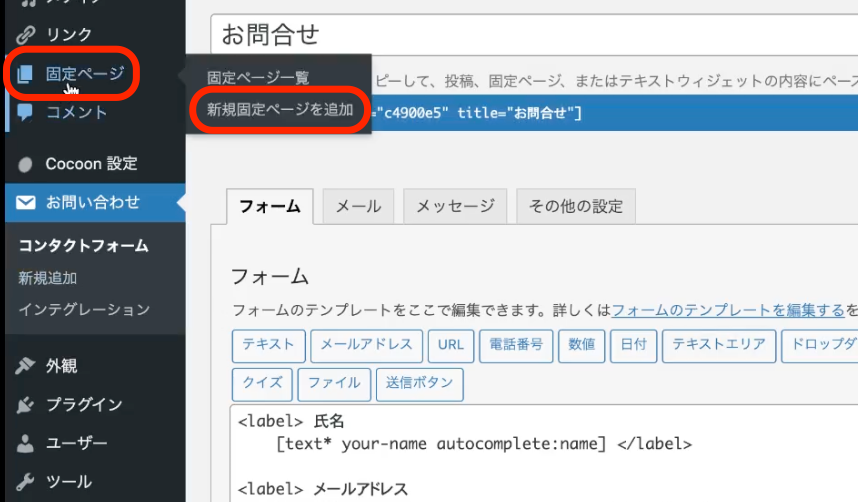
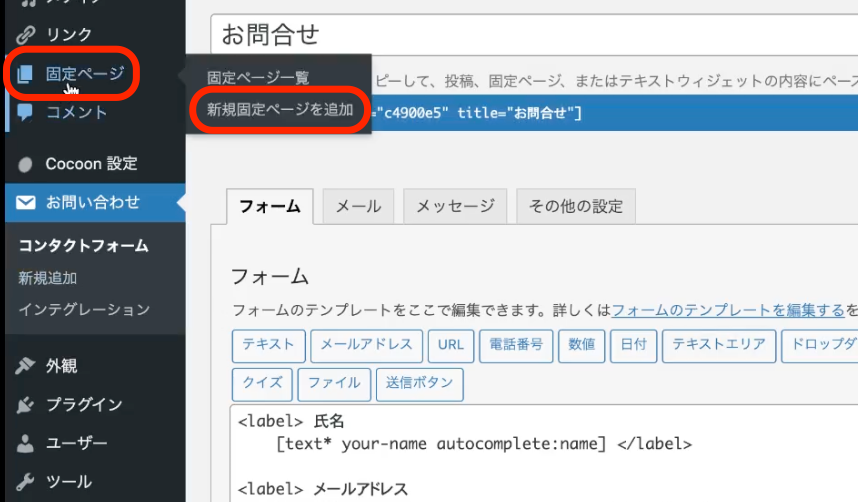
記事作成画面に移るので、タイトルに「お問合せ」などのタイトルを入力➡︎+ボタンをクリック➡︎「ショートコード」で検索➡︎ショートコードを選択 してください
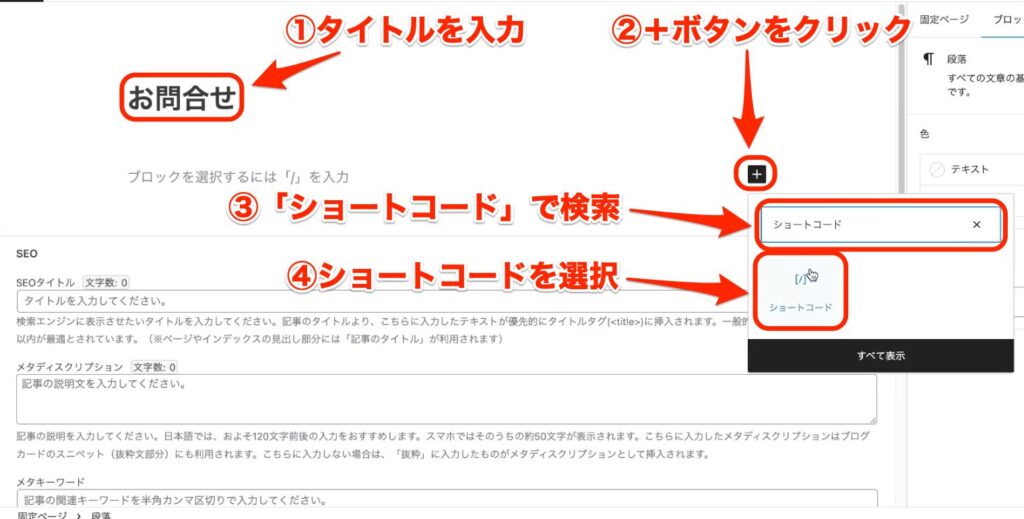
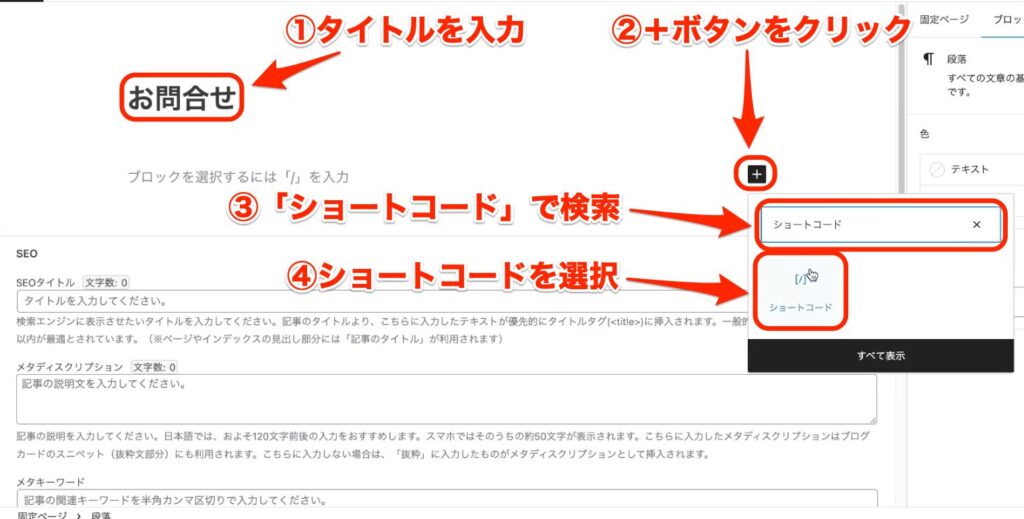
するとショートコード入力欄が出てくるので、先ほどコピーしたコードをそのまま貼り付けましょう
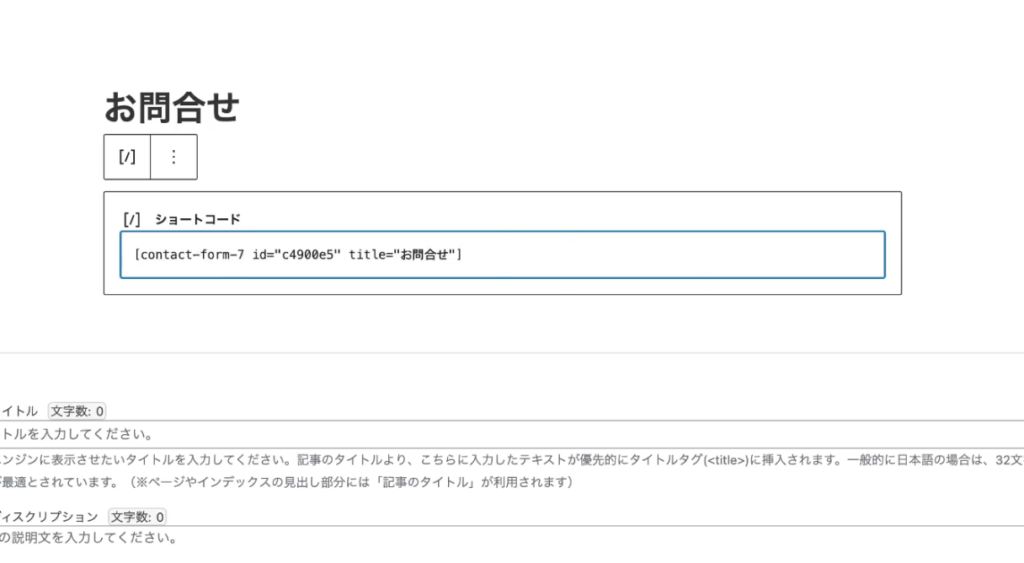
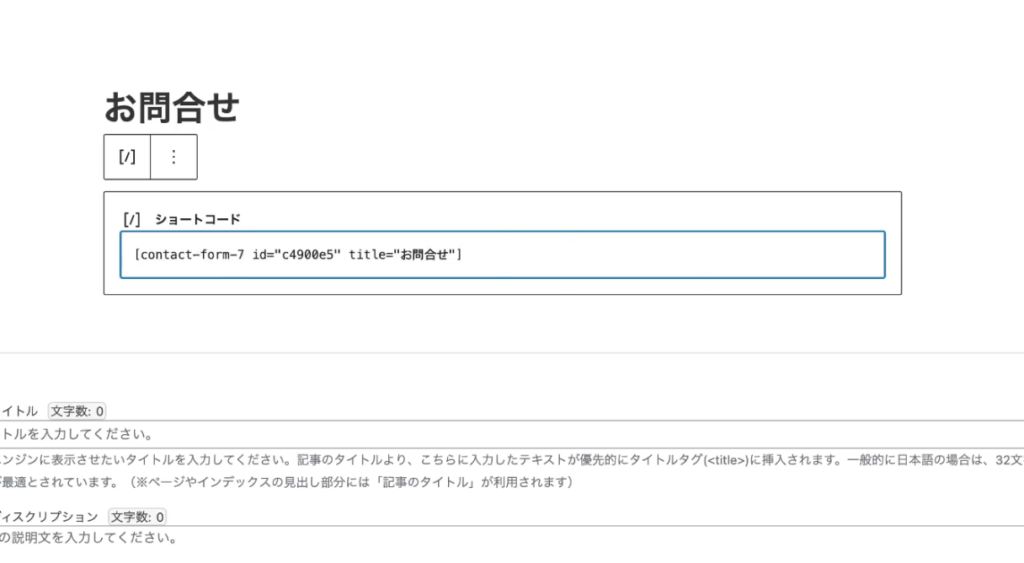
貼り付けたら、画面右上の公開を押せば完了です
お問合せをメニューに設置しよう
お問合せ作成が完了したら、メニューにお問合せを設置しましょう
お問合せをサイトに表示させないと、見に来た人がお問合せページに辿り着けません
まずは左メニュー「外観」➡︎メニュー を選択します
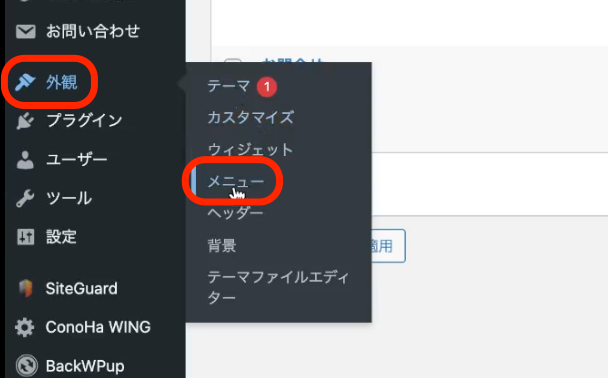
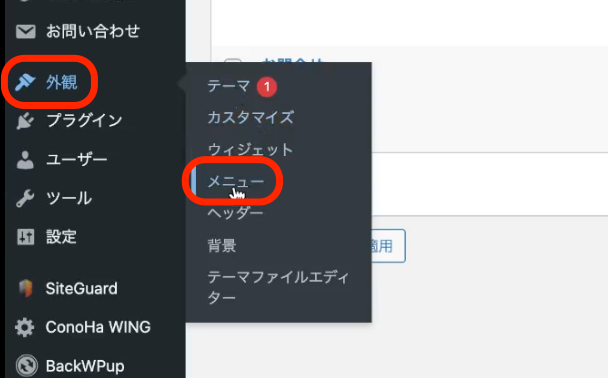
分かりやすいメニュー名を入力して、表示したい場所にチェックを入れましょう
迷ったらとりあえず「ヘッダーメニュー」と「ヘッダーモバイルメニュー」にチェックを入れてみてください
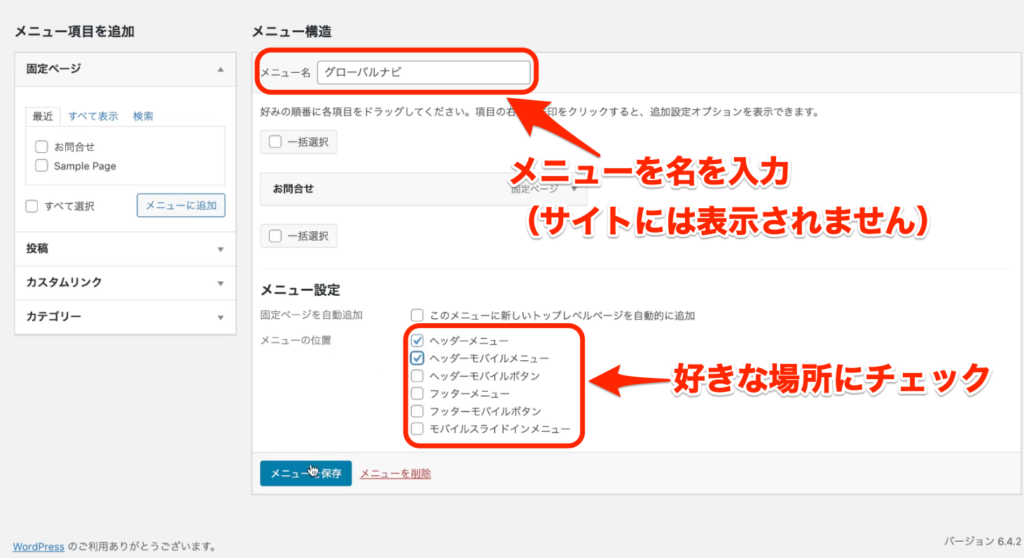
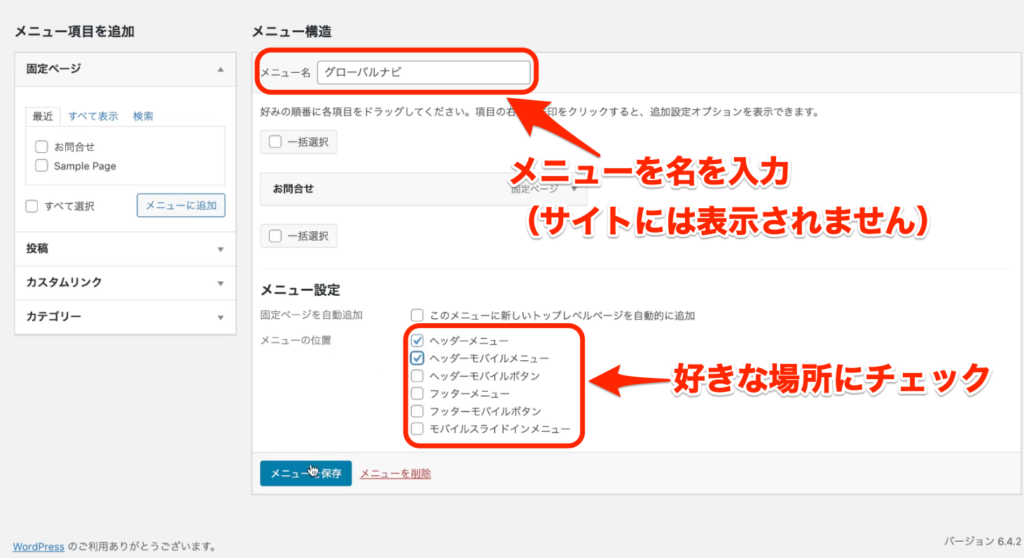
その後、固定ページの欄から「お問合せ」にチェックを入れて、「メニューに追加」をクリックします
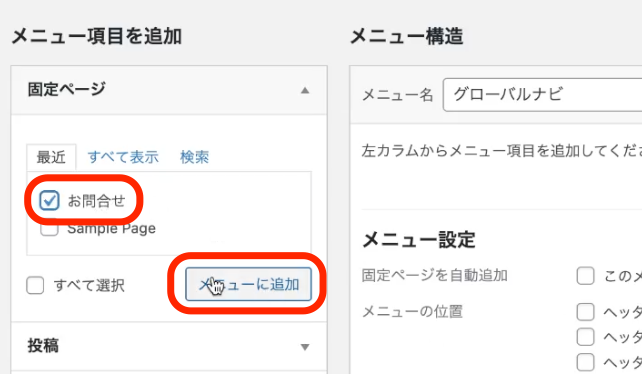
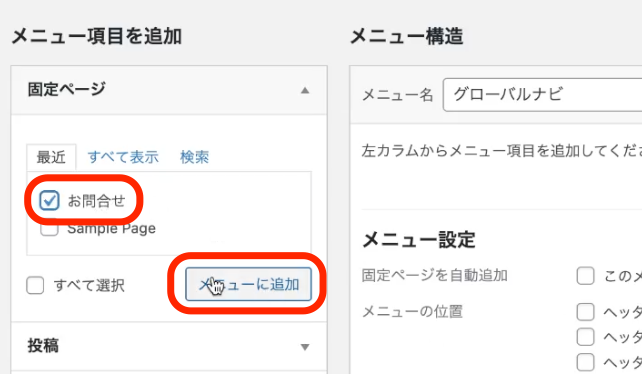
最後に下の「メニューを保存」をクリックすれば完成!
サイトを確認してみると、上の方にお問合せのリンクが表示されていると思います
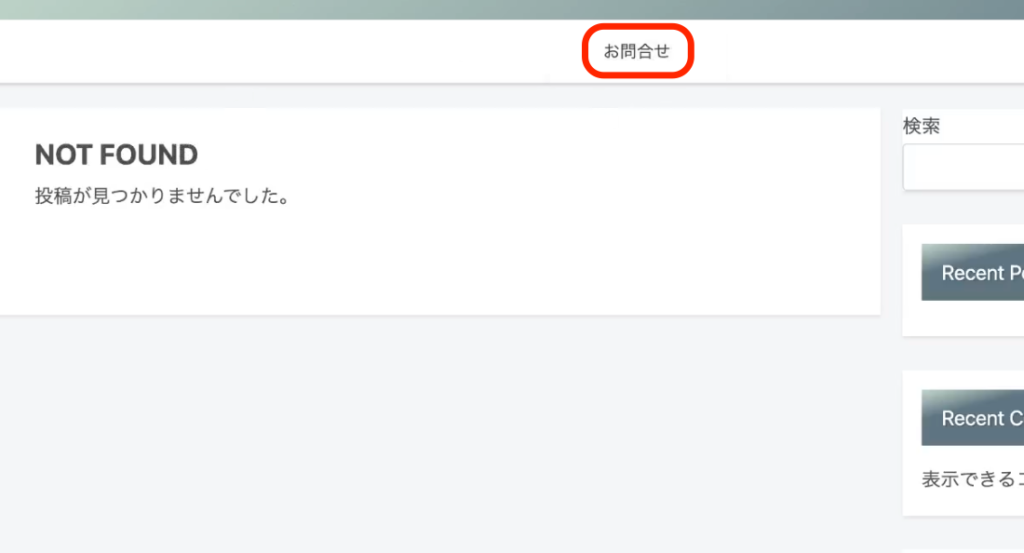
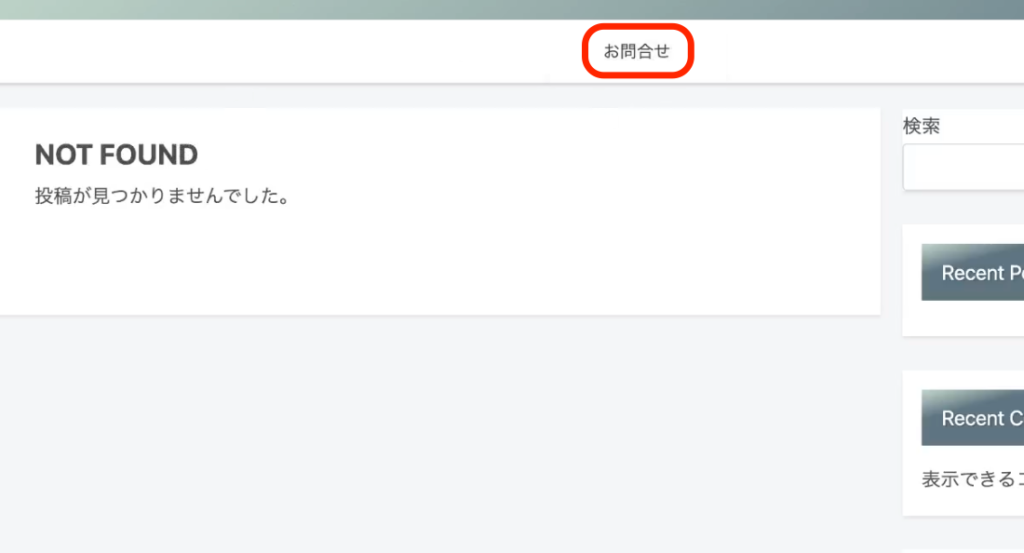
設置できたら、1度自分でお問合せからメールを送ってみると良いです
2.プライバシーポリシーを設置
プライバシーポリシーは、「個人情報保護法を守ってますよ」という声明の記事です。法的トラブルの事前対策や読者への信頼感のためにも、早めに設置しておきましょう
プライバシーポリシーの作成は、お問い合わせと同じ「固定ページ」です
左メニュー「固定ページ」➡︎新規固定ページを追加 で、作成画面に行けます
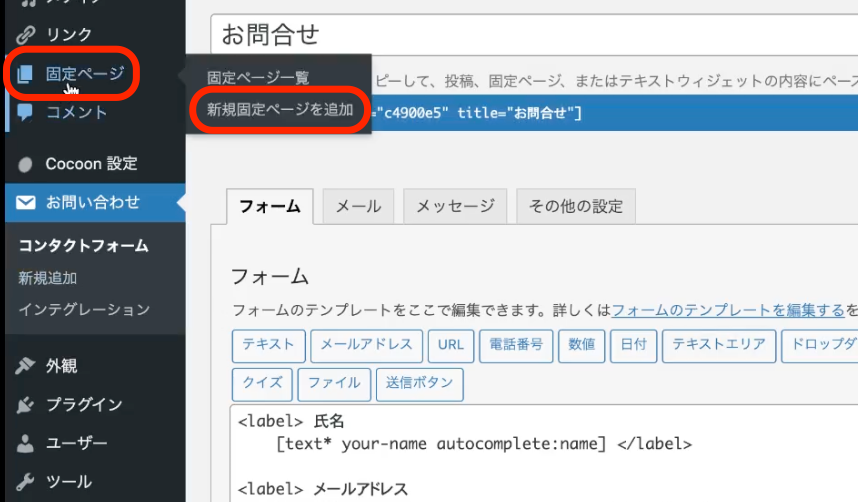
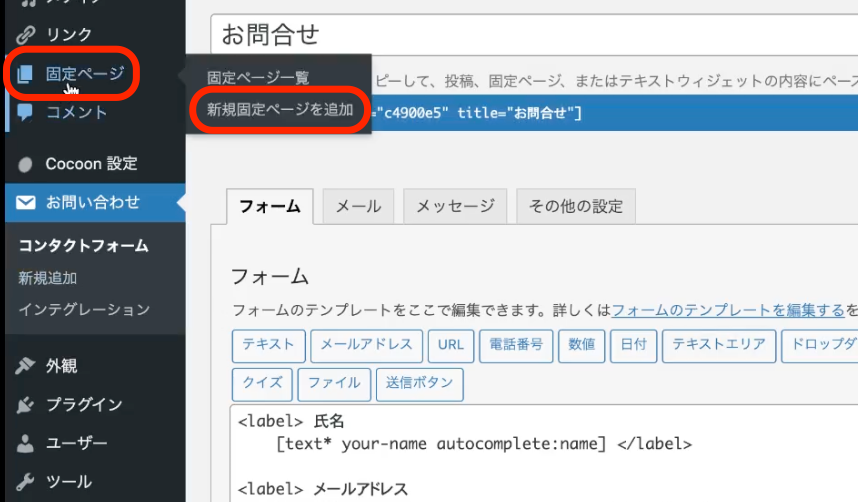
場合によってはデフォルトで「プライバシーポリシー」の下書きがあるかもしれません。固定ページ一覧から確認し、それを編集しても良いでしょう
1から自分で作るのはダルすぎるので、Googleで「ブログ プライバシーポリシー」などで検索して、自分に合ったテンプレを探すのがおすすめです
私も同じようにして作りました
当サイトのプライバシーポリシーをコピペしても良いです!ただし何かトラブルがあっても保証はしません…笑
タイトルと本文を入力できたら、画面右の「公開」を押せばOKです
3.プロフィールを設置
最後に、プロフィールを設置しましょう
プロフィールは、運営者がどんな人であるかを読者が知るために必要です。読者からの信頼感だけでなくGoogleからの評価にも繋がるので、ぜひ設置しましょう
プロフィールも固定ページで作ります
左メニュー「固定ページ」➡︎新規固定ページを追加 です
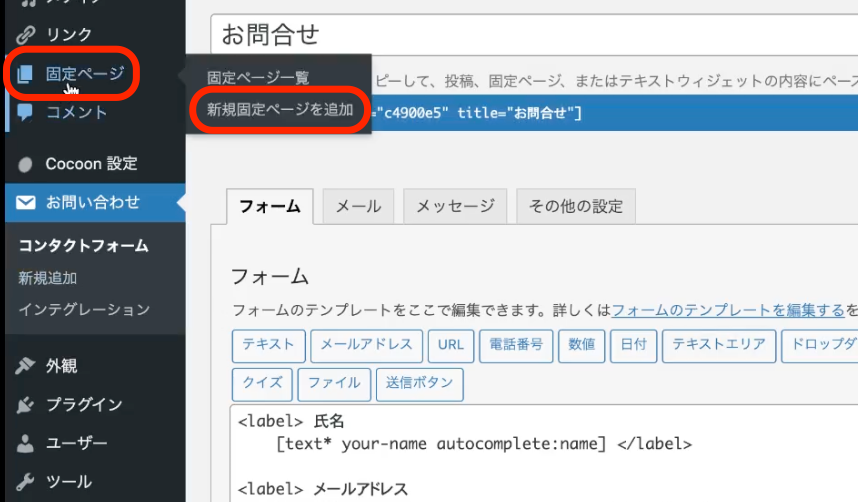
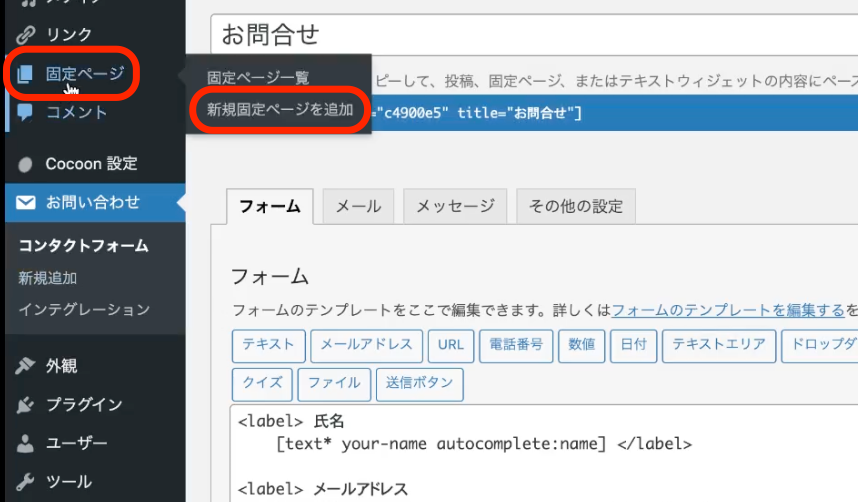
プロフィールの内容は自由ですね
経歴を書いたり自己紹介を書いたりブログ作成に至るまでの思いを書いたり。
ちなみに当サイトのプロフィールは、以下のリンクから見れます
ゲームブログの初心者Q&A
| 質問 | アンサー |
|---|---|
| ゲームブログは どうやって稼ぐの? | ・アドセンスで稼ぐ ・アフィリエイトで稼ぐ |
| ゲームブログの 費用はいくら? | 固定代は1,000円ほど |
| ゲームブログでは 何を書けばいい? | 攻略記事やレビュー記事がおすすめ |
ゲームブログはどうやって稼ぐの?
ゲームブログでは、主に以下の2つの方法で収益を出すことが可能です。実際に私も月40万円以上稼がせてもらっています
- アドセンスで稼ぐ
- アフィリエイトで稼ぐ
とはいえ、収益を上げるにはある程度のPV(閲覧数)が必要です。
収益のことは頭の片隅に置いておき、まずは閲覧数を増やせるように頑張りましょう
アドセンスで稼ぐ
ゲームブログで稼ぐ方法の1つ目は、アドセンスです
アドセンスはクリック型報酬で、記事に付けた広告を読者がクリック(タップ)すると収益が入ります
アドセンス広告を付ける方法はいくつかありますが、代表的なのはGoogleアドセンスです
Googleアドセンスに申請して審査が通れば、自分の記事に広告を貼れるようになります
アフィリエイトで稼ぐ
ゲームブログで稼ぐ方法2つ目は、アフィリエイトです
アフィリエイトは成果型報酬で、記事に付けたリンクを読者がクリックし、リンク先の商品が売れると収益が入ります
アフィリエイト広告は、主にASPと呼ばれる会社から広告タグをもらって掲載するという流れです(商品は自分で選べる)
ASPにはほぼ誰でも利用できるものと、招待や厳正な審査を通らないものがあります
ゲーム関係のASPは少ないので、まずは「楽天アフィリエイト」や「Amazonアソシエイト」でゲームソフトの広告を貼ってみましょう
ゲームブログの費用はいくら?
| 費用 | 月額 |
|---|---|
| レンタルサーバー代 | 約1,000円 |
| 独自ドメイン代 | 約100円 |
| ゲーム代 | 人による |
※Wordpressでブログを運営する場合
固定代は1,000円ほど
ゲームブログの運営にかかる費用は、上記の通りです
レンタルサーバー代はだいたい1,000円前後ですが、ゲーム代は人によります。無料アプリのみならタダですし、購入や課金が必要なら都度かかります
最初はサーバー代とドメイン代の元を取るのを目標に頑張りましょう
ゲームブログでは何を書けばいい?
| 書く内容 | おすすめ度 |
|---|---|
| ゲームの攻略記事 | |
| ゲームのレビュー記事 | |
| ゲームの紹介記事 | |
| ゲームのプレイ日記 |
攻略記事がおすすめ
ゲームブログでは、上記の通り主に4つのカテゴリがあります
私が最もおすすめするのは、攻略記事。ゲームの様々な攻略情報を書く記事です
4つの中で稼ぐ難易度が最も低くで、初心者でも難しくありません
記事を書くのが難しそうなイメージがあるかもしれませんが、全くそんなこともないです
我々ゲーマーが思っているより初心者向きの情報に需要があるので、例えば「セーブの仕方」や「難易度の変え方」などの簡単な記事でもPVを稼げます
どんな内容を書くか困った場合は、私の運営するサイト「ワイトのゲーム案内所」や企業系攻略サイトなどを見てイメージを沸かせましょう
まとめ:WordPressで自分だけのサイトを作ろう!
以上でゲームブログの作り方攻略チャートは終わりです
- レンタルサーバーを契約する
➡︎ConoHaWingがおすすめ - 独自ドメインを取得する
- WordPressを導入する
- 初期設定をする
- プロフィール等を設置する(後からでもOK)
- 記事を投稿する
上記のチャートの順に進めていけば、自分だけのサイトが立ち上げられたと思います
ここまで出来ただけで相当すごいですよ。ほとんどの人はできません
これで、あなたのゲームブログライフの始まりです!いつでも記事を書いて世界に発信できます!
とはいえ、ただ情報や感想を書き殴るだけでは稼ぐことはできません。収益を出すにはそれなりの知識が必要です
「何を書けばいいのか」「どんな構成にすればいいのか」「全然稼げない」
このような悩み・疑問がある方は、ぜひ他の記事も読んでいってください
当サイトでは、ゲームブロガーに向けた情報をドンドン発信していきます
もし質問などあれば、気軽にTwitter(@gameannaijo)でDMください!
それでは皆さん、よいブログライフを〜(^o^)/



コメント